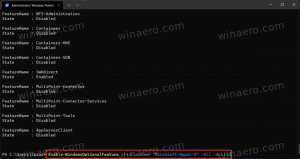Jak zainstalować system Windows 11 z kontem lokalnym?
Oto, jak zainstalować system Windows 11 z kontem lokalnym i pominąć wymaganie konta Microsoft. Domyślnie wymusza to drugie, jeśli podłączyłeś urządzenie do Internetu. Jeśli jednak nie jest to Twój plan, możesz ominąć egzekwowanie i skonfigurować system Windows 11 z tradycyjnym typem konta.
Reklama
Zanim przejdziemy dalej, zastanówmy się, jak jeden typ konta różni się od innego.
Nowoczesne wersje systemu Windows pozwalają użytkownikowi pracować z dwoma różnymi typami kont. Domyślnie system operacyjny oferuje korzystanie z konta Microsoft. Jest to konto online, które łączy się z własnymi usługami i aplikacjami Microsoft i zapewnia dodatkowe funkcje, takie jak OneDrive, Office 365 i ustawienia synchronizacji w rękach użytkowników. Konto Microsoft zadebiutowało w Windows 8/
Konto lokalne jest dość ograniczone. Jest to klasyczny typ konta, który był dostępny od wieków w starszych wersjach systemu operacyjnego. Nie można go używać do pracy z wbudowaną usługą online, ale może używać pustego hasła, nie wymaga kodu PIN. Jednak wielu użytkowników nadal woli ten tradycyjny sposób logowania.
Ten post pokaże ci trzy różne metody instalacji Windows 11 z kontem lokalnym.
Zainstaluj system Windows 11 za pomocą konta lokalnego
- Uruchom konfigurację z nośnika startowego, takiego jak pamięć USB.
- Postępuj zgodnie z instrukcjami wyświetlanymi na ekranie, aż dojdziesz do Strona konta.

- w e-mail, telefon lub skrzynka Skype, wpisz dowolny nieistniejący adres. Radzę wejść
[email protected]jako najkrótszą odpowiednią sekwencję.
- Kliknij Następnyi określ dowolne hasło. Ponownie możesz po prostu wpisać
1i naciśnij Enter.
- Windows 11 wyświetli stronę „Ups, coś poszło nie tak”. Kliknij Następny tutaj.

- Voila, teraz zostaniesz poproszony o zainstalowanie systemu Windows 11 za pomocą konta lokalnego!

To najłatwiejszy i najszybszy sposób na skonfigurowanie systemu operacyjnego bez tworzenia konta Microsoft. Nie jest to jednak jedyny sposób, w jaki możesz skorzystać. Jest jeszcze kilka.
Rozłącz połączenie internetowe
To oczywiste, że jeśli możesz po prostu odłączyć Internet i uniemożliwić systemowi Windows 11 utworzenie konta Microsoft. Pamiętaj jednak, że należy to zrobić przed rozpoczęciem OOBE. W przeciwnym razie system operacyjny zapamięta, że połączenie było dostępne. Będzie nadal prosić o ponowne połączenie z Internetem i przejście do konta Microsoft.
Na koniec jeszcze jedną metodą jest utworzenie specjalnego pliku odpowiedzi, autounattend.xml.
Używanie pliku odpowiedzi do instalacji systemu Windows 11 bez konta Microsoft
Możesz umieścić poniższy plik autounattend.xml w katalogu głównym rozruchowego dysku USB lub obrazu, aby wykonał następujące zadania.
- Pozwoli wybrać wersję Windows
- Wykonaj zarządzanie dyskami
- Połączyć się z siecią
- Podaj żądane hasło do konta lokalnego (ale możesz je pominąć)
- Ustaw strefę czasową.
Przykładowy plik konfiguracyjny, którego można użyć, wygląda następująco.
1.0 utf-8?>0409:00000409/Wejściowa lokalizacja> PL-US PL-US PL-US PL-US prawda 3 Użytkownik lokalny z uprawnieniami administratora Użytkownik Administratorzy Użytkownik Użytkownik
Ten plik jest przeznaczony dla angielskiej wersji systemu Windows 11 i zainstaluje język angielski (USA).
Najlepsze w tym jest to, że automatycznie zainstaluje system Windows 11 z konto lokalne o imieniu Użytkownik. To będzie mieć uprawnienia administracyjnei domyślnie nie ma hasła.
Zostaniesz poproszony o podanie go podczas instalacji, ale możesz po prostu kliknąć Następny lub uderz w Wejść klucz i kontynuuj bez niego.
Możesz pobrać powyższy plik używając tego linku.
Wypakuj go i umieść tam, gdzie znajdują się foldery Boot i EFI nośnika instalacyjnego, np. do katalogu głównego dysku.
Otóż to.