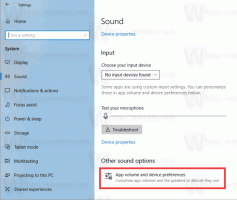Włącz menu kontekstowe Proton w Mozilla Firefox Nightly
Oto jak włączyć menu kontekstowe Proton w Firefox Nightly.
Oprócz niedawno zaktualizowanego paska kart i menu głównego, twórcy Firefoksa przeprojektowali dodatkowe elementy interfejsu użytkownika w przeglądarce. Jeśli masz zainstalowany Firefox Nightly na swoim komputerze, możesz sprawdzić najnowsze aktualizacje interfejsu Proton, w tym kilka menu kontekstowych i wczesne aktualizacje paska adresu.
Mozilla ma zamiar zaktualizować wygląd przeglądarki Firefox w 2021 roku do wersji 89. Wersja przeglądarki Nightly otrzymuje znaczące zmiany w interfejsie użytkownika, wszystkie są częścią nadchodzącej Interfejs protonowy wyremontować.
Nowy interfejs użytkownika „Proton” będzie wyglądał nowocześnie, a także otrzyma nowe funkcje, takie jak pionowe zakładki i grupowanie zakładek. Niektóre zmiany są już dostępne do testów. Sprawdziliśmy już Strona Nowa karta, menu głównei pasek kart.
Menu kontekstowe protonów
Nowe dodatki do istniejących elementów interfejsu Protona obejmują kilka menu kontekstowych. Na przykład menu kontekstowe karty, menu kontekstowe strony i menu kontekstowe podświetlonego tekstu. Te menu są teraz bardziej przestronne, co ułatwia korzystanie z nich na urządzeniach dotykowych. Wyglądają też bardziej nowocześnie i przypominają nadchodzące zmiany interfejsu użytkownika w systemie Windows 10. Zaktualizowany projekt można porównać z poprzednią wersją (obecnie dostępną w kanale Stabilny) na poniższych zrzutach ekranu.
Interfejs użytkownika Proton Firefoksa nie jest gotowy do ogólnego użytku. Dlatego programiści ukrywają go za kilkoma flagami w o: konfiguracja Sekcja. Są dostępne tylko w Nocne Firefoksa.
Aby włączyć menu kontekstowe Proton w Mozilla Firefox Nightly
- Otwórz Firefoksa.
- Wpisz lub skopiuj i wklej about: config w pasku adresu.
- Kliknij Zaakceptuj ryzyko i kontynuuj na Postępuj ostrożnie strona.
- Wejdz do
przeglądarka.proton.contextmenus.enabledwartość w polu wyszukiwania. - Zmienić
przeglądarka.proton.contextmenus.enabledwartość doprawda. - Uruchom ponownie przeglądarka.
Skończyłeś.
Zalecamy również włączenie innych opcji konfiguracyjnych związanych z Protonem, ponieważ powyższy parametr może, ale nie musi, działać bez nich. Warto też je włączyć, aby uzyskać solidny i spójny wygląd.
Aby włączyć i przetestować wszystkie dostępne przeprojektowane części, przejdź do o: konfiguracja i zmień wartości kolejnych parametrów na true:
- przeglądarka.proton.włączona
- przeglądarka.proton.appmenu.włączona
- przeglądarka.proton.contextmenus.enabled
- przeglądarka.proton.tabs.włączona
- przeglądarka.proton.urlbar.enabled
Uruchom ponownie Firefoksa po zmianie opcji.
Druga opcja, przeglądarka.proton.urlbar.enabled, ma umożliwić nowy wygląd paska adresu. Jednak nie zauważyliśmy jeszcze żadnej zmiany. Nie może być jeszcze wdrożony.
Należy pamiętać, że te zmiany nie reprezentują ostatecznego produktu i nadal wymagają pewnych ulepszeń, takich jak lekko połamany cień pod niektórymi menu. Nowe elementy interfejsu użytkownika są w toku i mogą ulec zmianie. Zmiany wprowadzone w menu kontekstowym są mniej drastyczne w porównaniu do przeprojektowanego menu głównego, z którego usunięto wszystkie ikony, zmieniono nazwy niektórych elementów, a niektóre całkowicie usunięto.