Jak wyczyścić wszystkie dzienniki zdarzeń w systemie Windows 10?
Często, gdy chcesz rozwiązać problemy lub przeprowadzić ogólną kontrolę stanu systemu w systemie Windows 10, musisz użyć Podglądu zdarzeń. Podgląd zdarzeń pokazuje wszystkie zdarzenia systemu Windows, które są rejestrowane, takie jak informacje, błędy, ostrzeżenia i tak dalej. Oprócz błędów system Windows rejestruje zupełnie normalne działania. Utrudnia to dostrzeżenie zdarzeń związanych z rzeczami, które nie działają zgodnie z oczekiwaniami. Dlatego od czasu do czasu może być konieczne wyczyszczenie dziennika zdarzeń w systemie Windows 10. Dziennik systemu i Dziennik aplikacji to dwa ważne dzienniki, które możesz chcieć od czasu do czasu wyczyścić. Jest na to kilka sposobów.
Dziennik systemu i Dziennik aplikacji to dwa ważne dzienniki, które możesz chcieć od czasu do czasu wyczyścić. Jest na to kilka sposobów.
Wyczyść wszystkie dzienniki zdarzeń w systemie Windows 10 ręcznie
Możesz ręcznie wyczyścić dowolny dziennik zdarzeń, klikając go prawym przyciskiem myszy i wybierając „Wyczyść dziennik...” z menu po kliknięciu prawym przyciskiem myszy.
Reklama
- Kliknij prawym przyciskiem myszy przycisk Start lub naciśnij Wygrać + x otworzyć Menu Win + X (Menu zaawansowanego użytkownika) w systemie Windows 10.
- Wybierz przedmiot Zarządzanie komputerem z menu kontekstowego.

- Przejdź do Zarządzanie komputerem - Narzędzia systemowe - Podgląd zdarzeń - Dzienniki systemu Windows:
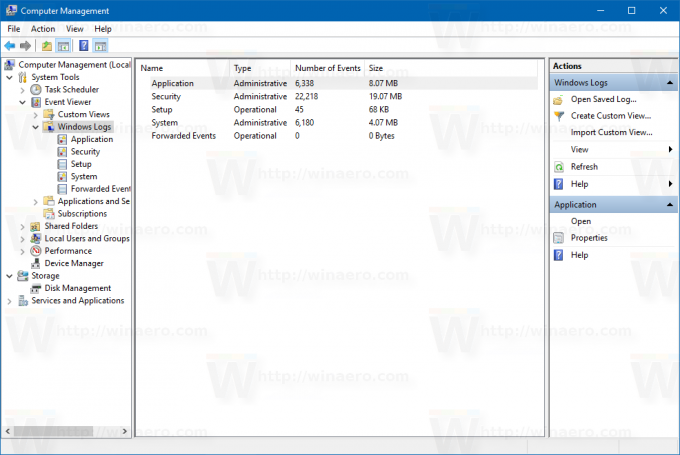
- Kliknij prawym przyciskiem myszy dziennik, który chcesz wyczyścić, i wybierz polecenie Wyczyść log... z menu kontekstowego:
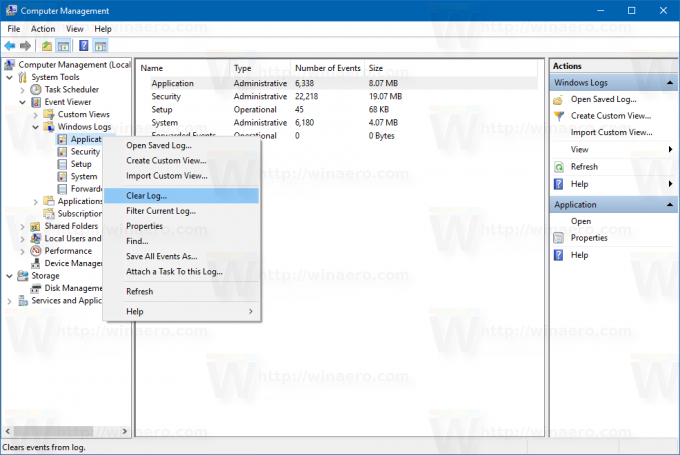
Skończyłeś.
Wyczyść wszystkie dzienniki zdarzeń w systemie Windows 10 za pomocą wiersza polecenia
Możesz szybko wyczyścić wszystkie dzienniki zdarzeń za pomocą specjalnego polecenia. Zrób to w następujący sposób.
- Otwórz i wiersz polecenia z podwyższonym poziomem uprawnień.
- Wpisz lub wklej następujące polecenie:
dla /F "tokens=*" %1 w ('wevtutil.exe el') DO wevtutil.exe cl "%1"
Da to następujące dane wyjściowe:
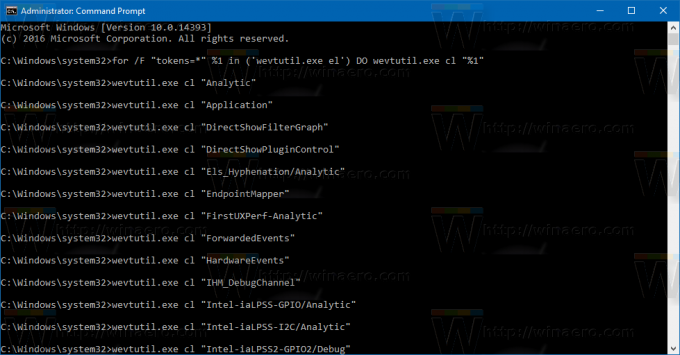 Wszystkie dzienniki systemu Windows zostaną wyczyszczone. Zamiast tego możesz chcieć wyczyścić poszczególne dzienniki. Zrób to w następujący sposób.
Wszystkie dzienniki systemu Windows zostaną wyczyszczone. Zamiast tego możesz chcieć wyczyścić poszczególne dzienniki. Zrób to w następujący sposób.
- Otwórz i wiersz polecenia z podwyższonym poziomem uprawnień.
- Wpisz lub wklej następujące polecenie:
wevtutil el|więcej
Wygeneruje listę dostępnych dzienników.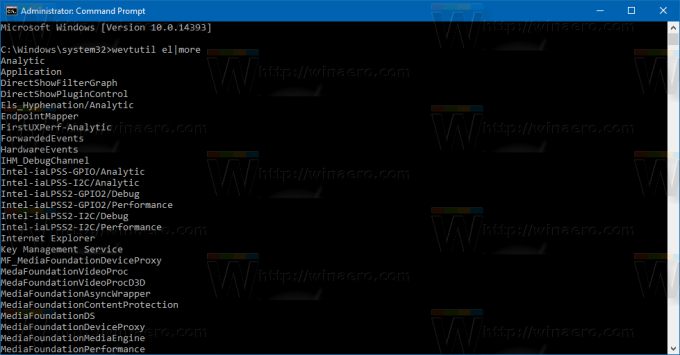
Zanotuj nazwę dziennika, który chcesz wyczyścić.
- Aby wyczyścić określony dziennik, wpisz następujące polecenie:
wevtutil.exe cl nazwa_logowania_tutaj
Zastąp część log_name_here nazwą dziennika, który chcesz wyczyścić. Na przykład spowoduje to wyczyszczenie dziennika „Aplikacji”:
Aplikacja wevtutil.exe cl
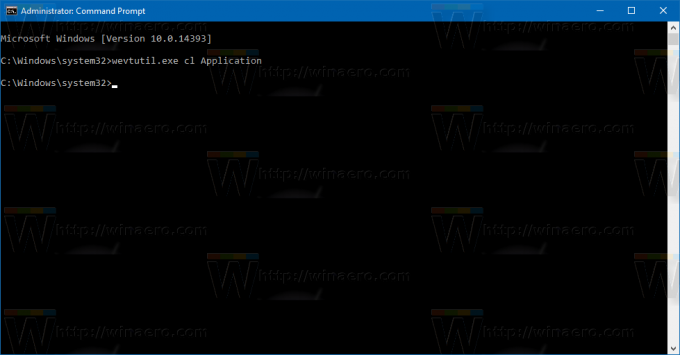
Jak wyczyścić wszystkie dzienniki zdarzeń za pomocą PowerShell?
- Otwórz PowerShell jako administrator (Zobacz jak).
- Wpisz lub skopiuj i wklej następujące polecenie do PowerShell:
wevtutil el | Foreach-Object {wevtutil cl "$_"}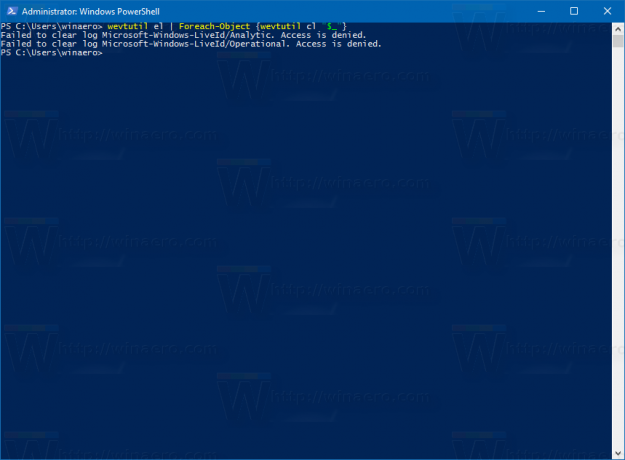
- Naciśnij enter. Poczekaj kilka sekund, aż wszystkie dzienniki zostaną wyczyszczone. Możesz teraz wyjść z PowerShell, wpisując Exit.
Otóż to.


