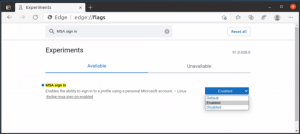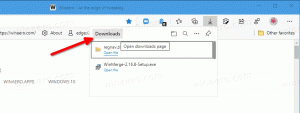Zmień tło ekranu blokady w systemie Windows 10
W systemie Windows 10 obraz ekranu blokady jest wyświetlany w wielu przypadkach. Na przykład, jeśli zablokowałeś sesję użytkownika za pomocą Win + L lub klikając obraz użytkownika w menu Start, obraz ekranu blokady pojawi się i pokaże obraz tła. Jeśli logujesz się do systemu Windows 10, musisz zamknąć ekran blokady, aby przejść do ekranu logowania. Oto, jak zmienić obraz tła ekranu blokady na niestandardowy obraz w systemie Windows 10.
Reklama
W systemie Windows 10 obraz tła ekranu blokady można ustawić za pomocą aplikacji Ustawienia. Użytkownik może odwiedzić następującą stronę: Ustawienia -> Personalizacja -> Ekran blokady.
 Możliwe jest użycie reflektora Windows, obrazu lub zestawu obrazów z folderu jako pokazu slajdów jako tła ekranu blokady.
Możliwe jest użycie reflektora Windows, obrazu lub zestawu obrazów z folderu jako pokazu slajdów jako tła ekranu blokady.
Uwaga: w systemie Windows 10 są dwa ekrany blokady. Pierwszym z nich jest domyślny ekran blokady, który pojawia się, gdy jesteś wylogowany, masz ustawione hasło do konta użytkownika lub masz
Ctrl+Alt+Usuń wymaganie włączone. Drugi ekran blokady jest powiązany z Twoim osobistym kontem użytkownika. W tym artykule zobaczymy, jak zmienić obraz tła ekranu blokady dla ekranu blokady użytkownika. Jeśli chodzi o domyślny, zapoznaj się z następującym artykułem: Jak zmienić domyślny obraz ekranu blokady w systemie Windows 10?Zmień tło ekranu blokady w systemie Windows 10
Zrób to w następujący sposób.
- Otwórz ustawienia.
- Przejdź do Personalizacja -> Ekran blokady.

- W sekcji Tło po prawej stronie możesz wybrać jedną z następujących opcji.
- Windows Spotlight — automatycznie wyświetla różne tła pobrane z Internetu. Wskazówka: patrz Gdzie znaleźć obrazy Lockscreen Spotlight w systemie Windows 10?

- Obrazek — tutaj możesz ustawić pojedynczy obraz, który będzie używany jako tło ekranu blokady.
Możesz wybrać konkretny obraz, który jest dostępny po wyjęciu z pudełka: Alternatywnie możesz ustawić własny obraz za pomocą przycisku Przeglądaj. Kliknij i otwórz żądany obraz:
Alternatywnie możesz ustawić własny obraz za pomocą przycisku Przeglądaj. Kliknij i otwórz żądany obraz: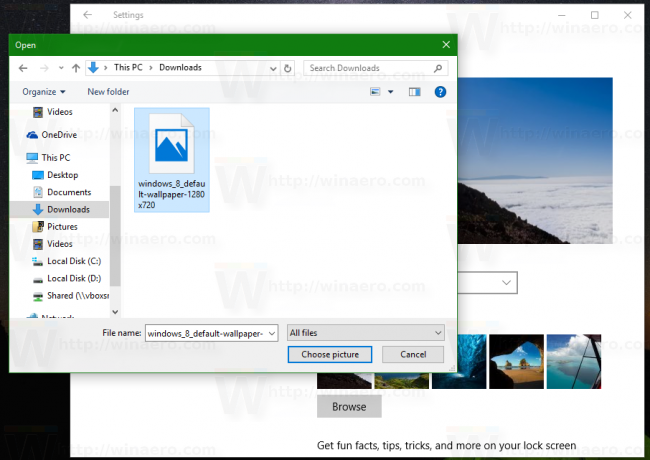

- Pokaz slajdów — użyj tej opcji, aby wyświetlić pokaz slajdów jako tło ekranu blokady. Odtworzy obrazy z dołączonych folderów. Kliknij „Dodaj folder”, aby dodać nowy folder z obrazami, które będą cyklicznie wyświetlane na ekranie blokady:

 Łącze Zaawansowane ustawienia pokazu slajdów pod listą folderów umożliwia dostosowanie zachowania pokazu slajdów. Możesz je dostosować:
Łącze Zaawansowane ustawienia pokazu slajdów pod listą folderów umożliwia dostosowanie zachowania pokazu slajdów. Możesz je dostosować:
- Windows Spotlight — automatycznie wyświetla różne tła pobrane z Internetu. Wskazówka: patrz Gdzie znaleźć obrazy Lockscreen Spotlight w systemie Windows 10?
Wskazówka: Możesz także użyć aplikacji Zdjęcia, aby ustawić swoje ulubione zdjęcie jako tło ekranu blokady. Otwórz żądany obraz w aplikacji Zdjęcia i kliknij przycisk menu z trzema kropkami.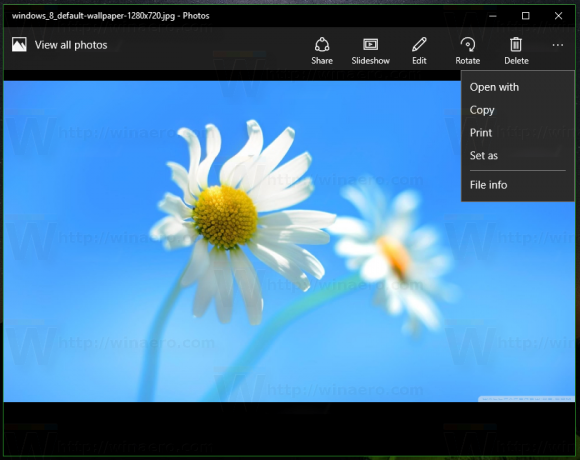
Tam kliknij element „Ustaw jako”. Na ekranie pojawi się nowe menu z poleceniem „Ustaw jako ekran blokady”, którego możesz użyć do ustawienia bieżącego obrazu jako tła ekranu blokady.
Tam jest klawisz kontrolny + L skrót zdefiniowany dla tej samej akcji. Możesz go nacisnąć, aby ustawić tło ekranu blokady bezpośrednio z aplikacji Zdjęcia.
Teraz przeczytaj: Zmień obraz tła ekranu logowania w systemie Windows 10