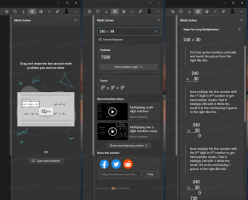Jak dodać polecenia szyfrowania i odszyfrowywania w menu prawego przycisku myszy w systemie Windows 10
W wielu wersjach system Windows zawiera zaawansowaną funkcję zabezpieczeń o nazwie Encrypting File System (EFS). Pozwala użytkownikowi przechowywać zaszyfrowane pliki i foldery, dzięki czemu będą chronione przed niepożądanym dostępem. Inne konta użytkowników nie mogą uzyskać do niego dostępu, podobnie jak nikt z sieci lub uruchamiając inny system operacyjny i uzyskując dostęp do tego folderu. Jest to najsilniejsza ochrona dostępna w systemie Windows, która chroni poszczególne pliki i foldery bez szyfrowania całego dysku. Ale Microsoft ukrył tę użyteczną funkcję całkiem dobrze i tylko w biznesowych wydaniach systemu Windows. Możliwe jest dodanie poleceń Szyfruj i Odszyfruj do menu prawego przycisku myszy (menu kontekstowe) w Eksploratorze plików, aby korzystanie z EFS stało się łatwiejsze.
Reklama
Domyślnie, aby włączyć EFS dla pliku lub folderu, musisz otworzyć jego Właściwości, kliknąć przycisk Zaawansowane na karcie Ogólne, a na koniec zaznaczyć opcję „Zaszyfruj zawartość, aby zabezpieczyć dane”.

Można przyspieszyć ten proces, włączając polecenia menu kontekstowego „Szyfruj” i „Odszyfruj”. Można to zrobić za pomocą prostego dostosowania rejestru. Jeśli wolisz uniknąć edycji rejestru, oto gotowe do użycia pliki rejestru:
Pobierz pliki rejestru
Rozpakuj pobrane archiwum ZIP i kliknij dwukrotnie plik o nazwie „add-encrypt-decrypt-commands.reg”. Zmiany zostaną zastosowane natychmiast. Poprawka cofania jest wliczona w cenę.
Aby dodać polecenia szyfrowania i odszyfrowywania menu kontekstowego w systemie Windows 10, wykonaj następujące czynności.
- otwarty Edytor rejestru.
- Przejdź do następującej ścieżki rejestru:
HKEY_CURRENT_USER\Software\Microsoft\Windows\CurrentVersion\Explorer\Advanced
Wskazówka: patrz jak przejść do żądanego klucza rejestru jednym kliknięciem.
- Utwórz tutaj nową 32-bitową wartość DWORD o nazwie EncryptionContextMenu i ustaw jej dane wartości na 1. Jeśli korzystasz z 64-bitowego systemu Windows 10, nadal musisz utworzyć 32-bitową wartość DWORD. Zobacz ten zrzut ekranu:

Wynik będzie następujący: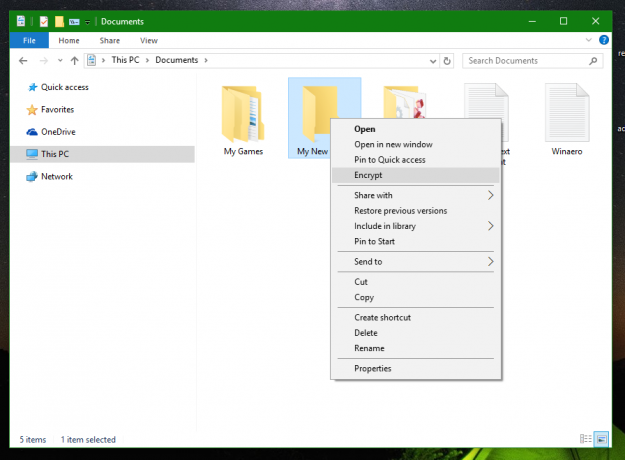
Nie jest wymagane ponowne uruchomienie ani wylogowanie. Teraz czasownik szyfrowania będzie dostępny dla plików i folderów. Po wybraniu dowolnego pliku lub folderu, kliknij go prawym przyciskiem myszy i wybierz Szyfruj, zostaną one zaszyfrowane, a czasownik zmieni się na Odszyfruj, gdy następnym razem klikniesz prawym przyciskiem myszy zaszyfrowany plik.
Ta sztuczka działa również w Windows XP, Windows Vista, Windows 7, Windows 8 i Windows 8.1. Zauważ, że w niektórych wersje takie jak Windows Vista Starter/Home Basic/Home Premium/Windows 7 Starter, funkcja EFS nie jest do dyspozycji. Zwykle jest zawarty tylko w wersjach Pro i Enterprise. Jeśli korzystasz ze starszej wersji systemu Windows, która nie obsługuje EFS, takiej jak wydania wcześniejsze niż Windows 2000, ta zmiana nie przyniesie żadnego efektu.
Otóż to. Aby usunąć polecenia Szyfruj/Odszyfruj z menu kontekstowego, wystarczy usunąć wspomniany parametr EncryptionContextMenu.