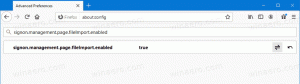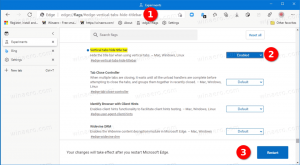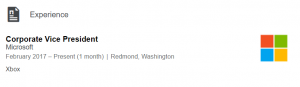Wyłącz Live Tiles jednocześnie w menu Start systemu Windows 10
Po wyjęciu z pudełka system Windows 10 umożliwia wyłączenie Live Tiles dla przypiętych aplikacji uniwersalnych, klikając je prawym przyciskiem myszy i wybierając opcję z menu kontekstowego. Użytkownik musi wyłączyć powiadomienia Live Tile dla każdego przypiętego kafelka indywidualnie. Jeśli chcesz pozbyć się Live Tiles dla wszystkich przypiętych aplikacji jednocześnie i uniemożliwić nowym przypiętym aplikacjom Live Tiles, oto sztuczka, która wykonuje tę pracę za Ciebie.
Reklama
Domyślnie, aby wyłączyć opcję Live Tile dla aplikacji w menu Start systemu Windows 10, należy kliknąć ją prawym przyciskiem myszy i wybrać Więcej -> Wyłącz kafelek na żywo. Zobacz poniższy zrzut ekranu:

Nawet przy domyślnej konfiguracji w menu Start znajduje się wiele dynamicznych kafelków. Wyłączanie dynamicznych kafelków osobno dla każdej aplikacji zajmuje niepotrzebnie czas i wiele kliknięć. Aby zaoszczędzić czas, możesz zastosować ulepszenie rejestru, które wyłączy je wszystkie jednocześnie.
Wyłącz wszystkie dynamiczne kafelki naraz w menu Start systemu Windows 10
Zrób to w następujący sposób.
- naciskać Wygrać + r klawisze razem na klawiaturze i wpisz:
gpedit.msc
Naciśnij enter.

- Otworzy się Edytor zasad grupy.

- Przejdź do Zasady komputera lokalnego → Konfiguracja użytkownika → Szablony administracyjne → Menu Start i pasek zadań → Powiadomienia.
- Tam kliknij dwukrotnie opcję Wyłącz powiadomienia kafelków.

- W następnym oknie dialogowym włącz tę opcję i gotowe:
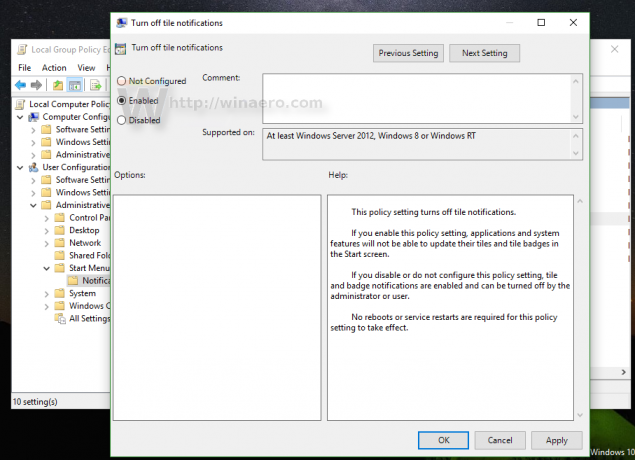
- Teraz włącz opcję opisaną w artykule Jak wyczyścić powiadomienia Live Tile podczas logowania w systemie Windows 10?. Jest to wymagane do wyczyszczenia danych z pamięci podręcznej z dynamicznych kafelków. Niestety, w chwili pisania tego tekstu system Windows 10 nie ma opcji wyczyszczenia danych Live Tiles w GUI, więc jest to wymagany krok.
- Aby zastosować zmiany, musisz wyloguj się z konta Windows 10 i zaloguj się z powrotem.
Otóż to. Aby przywrócić wszystko do wartości domyślnych, po prostu ustaw wspomnianą opcję z powrotem na „Nie skonfigurowano”, a następnie wyloguj się i zaloguj ponownie do systemu Windows 10.
Przed: Później:
Później:
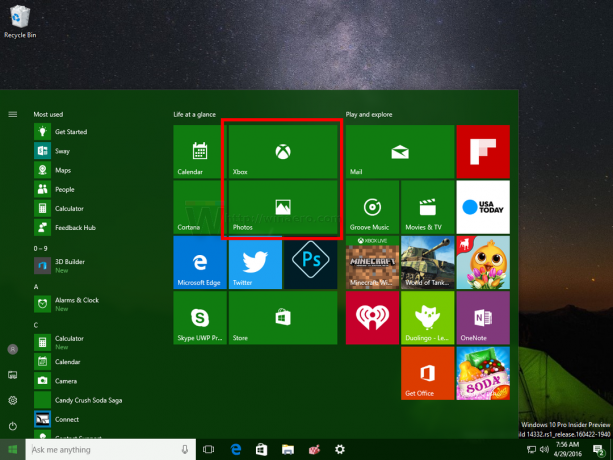
Użytkownicy wersji systemu Windows 10, które są dostarczane bez edytora zasad grupy, mogą zastosować opisaną poniżej modyfikację rejestru.
- Otwórz Edytor rejestru.
- Przejdź do następującego klucza rejestru:
HKEY_CURRENT_USER OPROGRAMOWANIE Zasady Microsoft Windows CurrentVersion PushNotifications
Wskazówka: możesz uzyskać dostęp do żądanego klucza rejestru jednym kliknięciem.
Jeśli nie masz takiego klucza, po prostu go utwórz.
- Po prawej stronie utwórz nową 32-bitową wartość DWORD o nazwie Powiadomienie NoTileApplication. Ustaw jego dane wartości na 1, co oznacza wyłączenie Live Tiles naraz w menu Start systemu Windows 10.

Notatka: Nawet jeśli korzystasz z 64-bitowego systemu Windows, nadal musisz utworzyć 32-bitową wartość DWORD. - Teraz włącz opcję opisaną w artykule Jak wyczyścić powiadomienia Live Tile podczas logowania w systemie Windows 10?. Jest to wymagane do wyczyszczenia danych z pamięci podręcznej z dynamicznych kafelków. Niestety, w chwili pisania tego tekstu system Windows 10 nie ma opcji wyczyszczenia danych Live Tiles w GUI, więc jest to wymagany krok.
- Aby zastosować zmiany wprowadzone przez edycję Rejestru, musisz wyloguj się z konta Windows 10 i zaloguj się z powrotem.
Aby przywrócić wszystko do wartości domyślnych, po prostu usuń utworzoną wartość NoTileApplicationNotification, a następnie wyloguj się i zaloguj ponownie do systemu Windows 10.