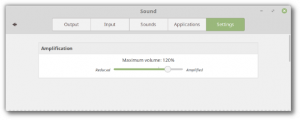Dodaj biblioteki do tego komputera w systemie Windows 10 i Windows 8.1
Dzisiaj chciałbym podzielić się sztuczką, która pozwoli Ci mieć ikonę Biblioteki bezpośrednio w folderze Ten komputer. Dotyczy systemów Windows 10, Windows 8.1 i Windows 8. Myślę, że powinno działać również w Windows 7, ale jeszcze tego nie sprawdziłem. Posiadanie bibliotek na tym komputerze jest bardzo czasochłonne dla osób, które często korzystają z funkcji Biblioteki, ponieważ będzie to zapewnić dostęp do bibliotek za pomocą jednego kliknięcia ze starych okien dialogowych Otwórz/Zapisz Windows, które nie mają tego folderu szkło.
Reklama
Można to zrobić za pomocą prostej sztuczki rejestru. Wykonaj następujące czynności:
- otwarty Edytor rejestru.
- Przejdź do następującego klucza rejestru:
HKEY_CLASSES_ROOT \ CLSID \ {031E4825-7B94-4dc3-B131-E946B44C8DD5}Wskazówka: patrz jak przejść do żądanego klucza rejestru jednym kliknięciem.
- Przejmij na własność ten klucz zgodnie z opisem TUTAJ.
- Teraz we wspomnianym powyżej kluczu rejestru utwórz nową 32-bitową wartość DWORD o nazwie Opis ID i ustaw go na 3. Ta wartość będzie używana do wyświetlania bibliotek w kategorii „Foldery” na tym komputerze.
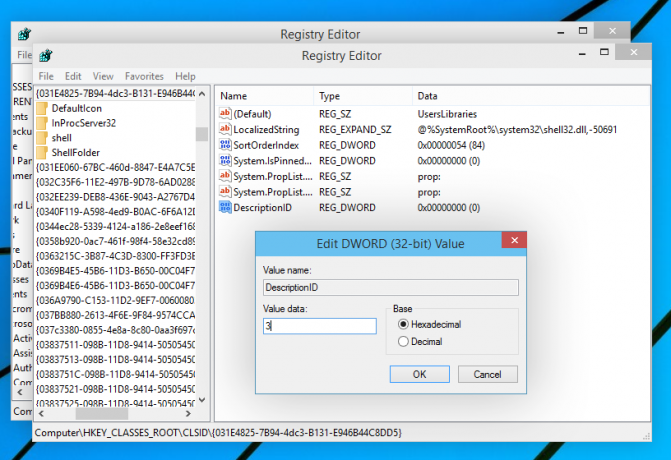
- Jeśli używasz 64-bitowej wersji systemu Windows (zobacz Jak ustalić, czy korzystasz z 32-bitowego systemu Windows, czy 64-bitowego?), przejmij prawo własności i pełny dostęp również do następującego klucza rejestru:
HKEY_CLASSES_ROOT\Wow6432Node\CLSID\{031E4825-7B94-4dc3-B131-E946B44C8DD5}Ponownie utwórz tutaj ten sam parametr DescriptionID.
- Teraz przejdź do następującego klucza rejestru:
HKEY_LOCAL_MACHINE\SOFTWARE\Microsoft\Windows\CurrentVersion\Explorer\Mójkomputer\NameSpace
Utwórz tutaj nowy podklucz o nazwie {031e4825-7b94-4dc3-b131-e946b44c8dd5}:
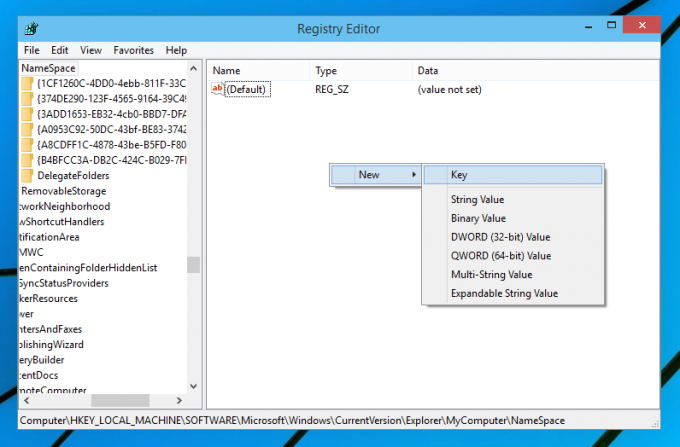

W przypadku 64-bitowego systemu operacyjnego utwórz ten sam podklucz w następującym kluczu:HKEY_LOCAL_MACHINE\SOFTWARE\Wow6432Node\Microsoft\Windows\CurrentVersion\Explorer\MyComputer\NameSpace
- Wyloguj się i zaloguj ponownie na swoje konto Windows. Alternatywnie możesz po prostu uruchom ponownie powłokę Eksploratora.
Możesz także skorzystać z naszego szybkiego narzędzia RegOwnershipEx, aby łatwo przejąć na własność klucze rejestru. RegOwnershipEx można pobrać
TUTAJTeraz, gdy otworzysz ten komputer, zobaczysz w nim Biblioteki. Oto zrzut ekranu z mojego Windows 10 TP:
Skończyłeś. Aby cofnąć wszystkie zmiany, wystarczy usunąć podklucz {031e4825-7b94-4dc3-b131-e946b44c8dd5} z
HKEY_LOCAL_MACHINE\SOFTWARE\Wow6432Node\Microsoft\Windows\CurrentVersion\Explorer\MyComputer\NameSpace i HKEY_LOCAL_MACHINE\SOFTWARE\Microsoft\Windows\CurrentVersion\Explorer\MyComputer\NameSpace klucze i usuń powyższe Parametr OpisID.