Zmień kolor i szerokość obramowania pola wyszukiwania Cortany w systemie Windows 10
Windows 10 „Redstone 2”, który ostatecznie stanie się wersją 1703 systemu Windows 10 po wydaniu, ma wiele poprawek dla Cortany, aby dostosować jej wygląd i wygląd. Możliwe jest przeniesienie pola wyszukiwania na górę panelu wyszukiwania, dostosowanie jego koloru obramowania oraz włączenie wyszukiwania i przesyłania ikon glifów. Zobaczmy, jak zmienić wygląd obramowania pola wyszukiwania w Cortanie w systemie Windows 10.
Reklama
W chwili pisania tego tekstu gałąź Redstone 2 jest reprezentowana przez Windows 10 kompilacja 14946 który został wydany dla Fast Ring Insiders kilka dni temu. Więc przetestowałem to ulepszenie w kompilacji 14946. Może nie działać w starszych kompilacjach. Ponadto Microsoft może go usunąć w dowolnym momencie. Pamiętaj o tym, jeśli używasz kompilacji innej niż 14946.
Pozwala na wykonanie następujących poprawek.
Zmień kolor obramowania pola wyszukiwania Cortany w systemie Windows 10
Gdy ta funkcja jest włączona, pole wyszukiwania ma niestandardowy kolor obramowania określony przez użytkownika. Możliwe jest również pogrubienie.
Oto jak to wygląda:

Aby włączyć tę funkcję, musisz zastosować kilka poprawek w Rejestrze.
- otwarty Edytor rejestru.
- Przejdź do następującego klucza:
HKEY_CURRENT_USER\Software\Microsoft\Windows\CurrentVersion\Search\Flighting
Jeśli nie masz takiego klucza, po prostu go utwórz.
Wskazówka: możesz szybko otworzyć aplikację Edytor rejestru pod żądanym kluczem. Zobacz następujący artykuł: Jak przejść do żądanego klucza rejestru za pomocą jednego kliknięcia?. - Tutaj zmodyfikuj dwie wartości DWORD zwane Aktualny oraz Obróć lot. Ustaw ich dane wartości na 0.

- Teraz przejdź do następującego klucza:
HKEY_CURRENT_USER\Software\Microsoft\Windows\CurrentVersion\Search\Flighting\0\SearchBoxBorderColor
- Tutaj zmodyfikuj parametr o nazwie „Wartość” i ustaw jego dane wartości na FF995511:

- Aby obramowanie pola wyszukiwania było grubsze, przejdź do następującego klucza:
HKEY_CURRENT_USER\Software\Microsoft\Windows\CurrentVersion\Search\Flighting\0\SearchBoxBorderThickness
- Zmodyfikuj parametr o nazwie „Wartość” i ustaw jego dane wartości na 4:
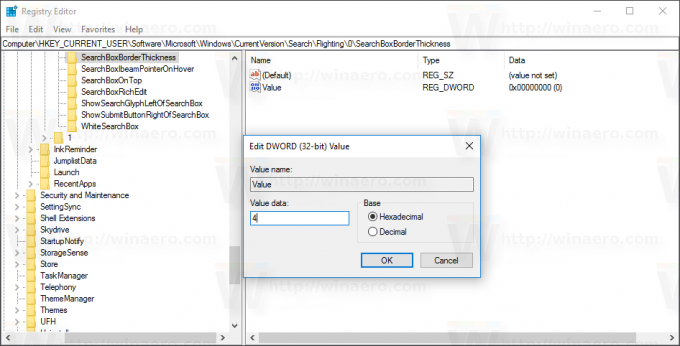
- Wyloguj się z konta Windows 10 i zaloguj się ponownie, aby wprowadzić zmiany.
Teraz Cortana będzie miała kolor obramowania, który ustawisz wokół pola wyszukiwania.
Jeszcze raz pamiętaj, że ta funkcja może zostać usunięta przez Microsoft w dowolnym momencie, ponieważ jest to opcja eksperymentalna. Mogą też dodać go do stabilnej wersji systemu Windows 10 w wersji 1703, jeśli uznają to za przydatne.
Wielkie dzięki dla Wewnątrz Windows za to wspaniałe odkrycie.
Co myślisz o tej funkcji? Chcesz to zobaczyć w stabilnej gałęzi? Powiedz nam w komentarzach.

