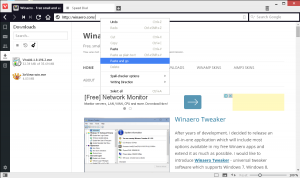Poprawka: Windows 8.1 zawiesza się lub zawiesza
Windows 8.1 to najnowsza wersja klienckiego systemu operacyjnego firmy Microsoft dostępna dla użytkowników końcowych. Chociaż został zaprojektowany tak, aby był stabilny i wspierał różne urządzenia, czasami z jakiegoś powodu może się zawiesić. Jeśli jesteś jednym z tych pechowych użytkowników, którzy doświadczają zawieszania się lub zawieszania się systemu Windows 8.1, oto kilka podstawowych wskazówek, które mogą pomóc w rozwiązaniu problemu.
Sprawdź swój sprzęt
Upewnij się, że cały sprzęt jest prawidłowo podłączony i nie jest źle skonfigurowany. Upewnij się również, że twój procesor graficzny i procesor nie mają problemów z przegrzewaniem. Korzystaj z aplikacji takich jak AIDA64 aby wykonać test stabilności komputera.
Użyj narzędzi do rozwiązywania problemów z systemem Windows
Otwórz Panel sterowania (zobacz wszystkie możliwe sposoby otwierania Panelu sterowania w systemie Windows 8.1) i przejdź do Panelu sterowania\System i zabezpieczenia. Kliknij Rozwiązywanie typowych problemów z komputerem link pod Centrum akcji.
Zorganizuj swój startup
Wyłącz wszystkie aplikacje innych firm podczas uruchamiania. W systemie Windows 8.1 użyj Menedżera zadań, aby zobaczyć, co masz na liście startowej:
Jeśli Twój system operacyjny zawiesza się, może to być spowodowane przez aplikację innej firmy, która zaczyna się od systemu Windows. Włączaj swoje aplikacje pojedynczo, aby zobaczyć, które oprogramowanie dokładnie powoduje problem.
Oczywiście im mniej aplikacji masz podczas uruchamiania, tym szybciej uruchomi się system Windows. Z poniższego samouczka dowiesz się, jak znacznie skrócić czas uruchamiania systemu operacyjnego: Przyspiesz uruchamianie systemu Windows dzięki tym sztuczkom
Zaktualizuj sterowniki lub odinstaluj jakiś błędny sterownik
Wszystkie sterowniki dla twojego sprzętu powinny być poprawnie zainstalowane i powinieneś używać najnowszych dostępnych sterowników dla twojego sprzętu. Jeśli nie wiesz, skąd wziąć sterowniki, sprawdź w witrynie Windows Update. Jeśli nie znajdziesz sterowników w witrynie Windows Update, wyszukaj witrynę producenta i pobierz je. Zainstaluj je za pomocą Menedżera urządzeń i sprawdź, czy to pomoże. Jeśli niedawno zainstalowałeś nowy sterownik urządzenia i zacząłeś się zawieszać lub ulegać awariom, włącz Ostatnia znana dobra konfiguracja funkcji, uruchom ponownie system Windows i przywróć ostatnią stabilną konfigurację sprzętową.
Jeśli nowy sterownik powoduje problemy, możesz również nacisnąć przycisk Przywróć sterownik w Menedżerze urządzeń, aby powrócić do wcześniejszej stabilnej wersji sterownika. Spróbuj zdiagnozować sterowniki, aby sprawdzić, czy któryś z nich jest przyczyną zawieszania się i zawieszania się.
- Wejdź w tryb awaryjny systemu Windows 8.1
- W wierszu polecenia wpisz.
mmc.exe C:\Windows\system32\devmgmt.msc
Otworzy się Menedżer urządzeń.
- Sprawdź sterowniki następujących urządzeń:
Karta dźwiękowa (pokazana w sekcji Kontrolery dźwięku, wideo i gier w Menedżerze urządzeń)
Karty WiFi/sieciowe (pokazane w sekcji Karty sieciowe)
Czytnik kart
Karta graficzna (karty graficzne) Rozwiń kategorię urządzenia, a następnie kliknij prawym przyciskiem myszy urządzenie w Menedżerze urządzeń i wybierz „Właściwości” z jego menu kontekstowego. Przejdź do zakładki „Sterownik” i spróbuj wyłączyć urządzenie, a następnie uruchom normalną sesję, aby sprawdzić, czy to pomaga. Jeśli jesteś pewien, że masz wszystkie niezbędne sterowniki, możesz również spróbować odinstalować problematyczny sterownik.
Sprawdź swój system pod kątem złośliwego oprogramowania
Złośliwe oprogramowanie z pewnością może powodować zawieszanie się lub awarie. Zainstaluj dobry, darmowy program antywirusowy, taki jak Avast, Avira lub AVG. Unikaj polegania na programie Microsoft Security Essentials, ponieważ nie chroni on w 100% przed wszystkimi rodzajami zagrożeń. Po zainstalowaniu dobrego programu anty-malware, przeskanuj swój system, aby upewnić się, że jest czysty.
Sprawdź dzienniki zdarzeń
Windows prowadzi dziennik wszystkich zdarzeń w systemie, zwany Dziennikiem Zdarzeń. Uruchom Podgląd zdarzeń (EventVwr.exe) z Narzędzi administracyjnych i rozwiń kategorię Dzienniki systemu Windows. Sprawdź dziennik systemu i dziennik aplikacji pod kątem poważnych błędów, które mogą powodować zawieszenie lub awarię systemu Windows.
Po otwarciu dziennika systemu lub dziennika aplikacji można użyć filtrowania, aby ukryć zdarzenia, które są „Informacjami” i „Audytem”. Kliknij prawym przyciskiem myszy dziennik systemu i skonfiguruj filtrowanie, aby wyświetlać tylko błędy i ostrzeżenia, aby zawęzić problem. Zdarzenia są zwykle sortowane według czasu i daty, więc sprawdź najnowsze zdarzenia w dzienniku systemu i dzienniku aplikacji, aby określić, co mogło spowodować zawieszenie.
Ostatnia próba: wyłącz dynamiczne takty procesora
Nie polecam Ci tego rozwiązania. Używaj go na własne ryzyko, jeśli próbowałeś wszystkiego innego, ponieważ jest to bardzo trudne. Użyj go tylko wtedy, gdy masz pewność, że inne kroki nie pomogą w rozwiązaniu Twojego problemu.
Procesor twojego komputera tyka z określoną szybkością. Aplikacje i system Windows używają tych znaczników do wykonywania różnych zadań wewnętrznych. Nawet gdy komputer jest bezczynny, procesor nadal tyka.
Nowa koncepcja zarządzania energią w systemie Windows 8 polega na maksymalnym oszczędzaniu energii, aby być energooszczędnym na tabletach, więc używa dynamiczne tykanie. Ta nowa koncepcja polega na łączeniu się procesora lub grupowaniu taktów podczas bezczynności, a dostarczanie ich tylko wtedy, gdy wydarzy się jakieś określone zdarzenie. Tak więc przy dynamicznych tikach cykl tykania jest skrócony.
Jeśli cały sprzęt, sterowniki i aplikacje są poprawnie skonfigurowane, a system jest wolny od złośliwego oprogramowania, spróbuj wyłącz dynamiczne tiki, aby pozbyć się zawieszeń, których możesz doświadczać z powodu tego systemu Windows 8.1 funkcja.
Aby je wyłączyć, otwórz wiersz polecenia z podwyższonym poziomem uprawnień i wpisz następujące polecenie:
bcdedit / set disabledynamictick tak
Uruchom ponownie komputer i sprawdź, czy to pomaga.
Aby je z powrotem włączyć, użyj następującego polecenia (wpisz je również w wierszu polecenia z podwyższonym poziomem uprawnień):
bcdedit /set disabledynamictick nie
Otóż to. Daj nam znać dokładnie, które rozwiązanie było dla Ciebie pomocne. Są to najczęstsze przyczyny zawieszania się lub awarii komputerów.