Jak wyłączyć automatyczną zmianę rozmiaru kolumny w Thunar
Thunar to domyślna aplikacja do zarządzania plikami środowiska graficznego XFCE Linux. W tym artykule zobaczymy, jak wyłączyć automatyczną zmianę rozmiaru kolumn w widoku szczegółowej listy Thunara.
Reklama
XFCE4 to obecnie jedno z najlepszych środowisk graficznych dostępnych dla systemu Linux. Jest solidny, lekki i bogaty w funkcje. Zawiera wiele naprawdę przydatnych i świetnych aplikacji. Thunar jest jednym z nich.

Thunar to lekka aplikacja do zarządzania plikami. Pomimo minimalistycznego wyglądu, oferuje szeroki zakres zaawansowanych funkcji dla użytkownika. Obsługuje funkcję Kosza, może przeglądać udziały Windows SMB, serwery FTP i inne typy udziałów sieciowych dzięki integracji z GVFS (Virtual File System Gnome).
Jak być może już wiesz, Thunar obsługuje trzy tryby widoku. Obejmują one:
- Ikony
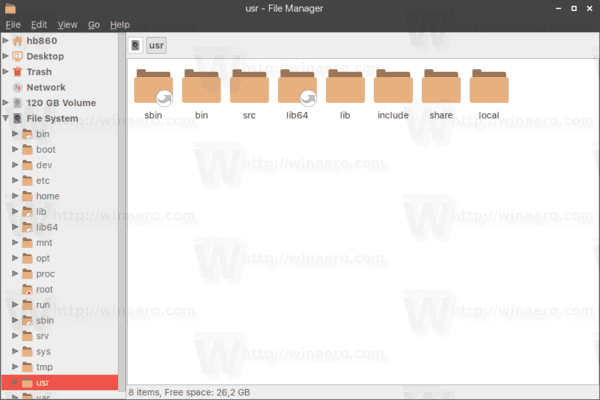
- Szczegółowa lista

- Kompaktowa lista

Gdy włączony jest tryb widoku listy szczegółowej, Thunar automatycznie zmienia rozmiar wszystkich kolumn, aby dopasować długość nazwy pliku. Może to być denerwujące, zwłaszcza jeśli używasz Thunara (lub XFCE) na laptopie. Nie ma oczywistego sposobu na wyłączenie tego zachowania. Jednak jest to możliwe.
Aby wyłączyć automatyczną zmianę rozmiaru kolumny w Thunar, wykonaj następujące czynności.
- Otwórz Thunar.
- Przejdź do widoku listy szczegółowej. Wskazówka: możesz użyć skrótów klawiszowych klawisz kontrolny + 1.. 3 aby przełączać się między trybami widoku. Aby ustawić widok listy szczegółowej, naciśnij klawisz kontrolny + 2.
- Przejdź do Widok - Konfiguruj kolumny w menu aplikacji.
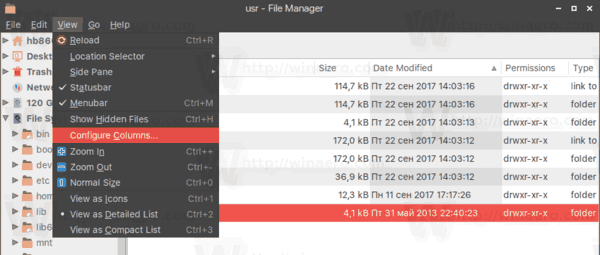
- W oknie dialogowym Konfiguruj kolumny usuń zaznaczenie z opcji Automatycznie rozszerzaj kolumny w razie potrzeby.
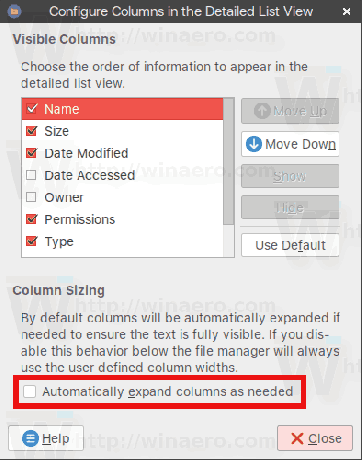
Skończyłeś. Teraz możesz ustawić niestandardową szerokość widocznych kolumn. Aplikacja zapamięta to i nie zmieni podczas nawigacji po systemie plików.
Wskazówka: Korzystając z okna dialogowego Konfiguruj kolumny w aplikacji Thunar, możesz szybko dodawać lub usuwać widoczne kolumny w trybie Widoku szczegółów i zmieniać ich kolejność zgodnie z własnymi preferencjami.

