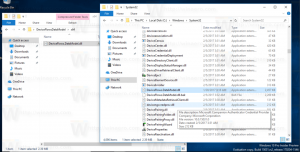Utwórz menu kontekstowe punktu przywracania w systemie Windows 10
Jeśli używasz funkcji przywracania systemu w systemie Windows 10, aby przywrócić system operacyjny do ostatniego znanego stabilny punkt, gdy działał poprawnie, możesz być zainteresowany utworzeniem nowego punktu przywracania za pomocą PowerShell. Może to być przydatne w różnych scenariuszach automatyzacji. Dodajesz specjalny element menu kontekstowego „Utwórz punkt przywracania” na pulpicie, aby szybciej uzyskać dostęp do tej funkcji.
Przywracanie systemu nie jest nową funkcją systemu Windows 10. Technologia ta została wprowadzona w 2000 roku wraz z Windows Millenium Edition. Pozwala przywrócić zainstalowany system operacyjny do poprzedniego stanu. Przywracanie systemu tworzy punkty przywracania, które zachowują pełny stan ustawień Rejestru, sterowników i różnych plików systemowych. Użytkownik może przywrócić system operacyjny do jednego z punktów przywracania, jeśli system Windows 10 stanie się niestabilny lub nie można go uruchomić.
Upewnij się, że Twoje konto użytkownika: uprawnienia administracyjne. Włącz przywracanie systemu jeśli jest wyłączony.
Zanim przejdziesz dalej, musisz zwiększyć częstotliwość punktu przywracania systemu. Można to zrobić za pomocą prostej poprawki rejestru, która jest opisana tutaj:
Zwiększ częstotliwość punktu przywracania systemu w systemie Windows 10
Aby utworzyć menu kontekstowe punktu przywracania w systemie Windows 10, postępuj zgodnie z poniższymi instrukcjami.
- Otworzyć Aplikacja Edytor rejestru.
- Przejdź do następującego klucza rejestru.
HKEY_CLASSES_ROOT\DesktopBackground\Shell
Zobacz, jak przejść do klucza rejestru jednym kliknięciem.
- Tutaj utwórz nowy podklucz o nazwie „RestorePoint”.
- Po prawej stronie utwórz nowy ciąg (REG_SZ) o nazwie MUIVerb i ustaw go w wierszu „Utwórz punkt przywracania”.
- Utwórz nową wartość ciągu „Icon” i ustaw ją na następującą wartość:
C:\Windows\System32\rstrui.exe
- Pod utworzonym kluczem RestorePoint utwórz nowy podklucz o nazwie „Polecenie”.
- Po prawej stronie zmodyfikuj domyślny (nienazwany) parametr i ustaw go na następującą wartość.
powershell.exe -c start -verb runas cmd '/k wmic.exe /Namespace:\\root\default Ścieżka SystemRestore Call CreateRestorePoint \"Mój punkt przywracania\", 100, 7'
Teraz kliknij prawym przyciskiem myszy puste miejsce na pulpicie. Twoje nowe polecenie będzie tam dostępne.
Aby zaoszczędzić czas, możesz pobrać następujące gotowe do użycia pliki rejestru.
Pobierz pliki rejestru
Otóż to.