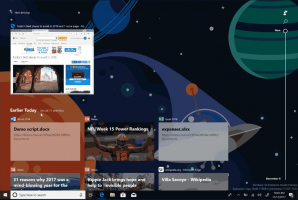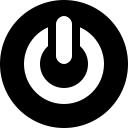Jak przywrócić klasyczny Eksplorator plików za pomocą wstążki w systemie Windows 11?
Możesz przywrócić Klasyczny Eksplorator plików za pomocą Wstążki w systemie Windows 11, jeśli nie jesteś zadowolony z nowoczesnego. W chwili pisania tego tekstu jest to kwestia jednego ulepszenia rejestru.
Windows 11 zawiera mnóstwo aktualizacji wizualnych. Microsoft dokonał naprawdę drastycznych zmian w interfejsie użytkownika systemu operacyjnego. Windows 11 jest wyposażony w nowy pasek zadań, który pokazuje aplikacje i menu startowe wyrównane do środka ekranu. Nowe jest również menu Start.
System operacyjny zawiera nowe wersje wbudowanych aplikacji. Tu i ówdzie znajdziesz nowe kolorowe ikony, nowe style przycisków i inne elementy sterujące. Aplikacja Ustawienia straciła swoją stronę główną, a teraz pokazuje bezpośrednio swoje kategorie.
Wreszcie utracony Eksplorator plików to interfejs wstążki. Zamiast Wstążki aplikacja zawiera nowy pasek narzędzi z często używanymi akcjami na plikach. Zajmuje mniej miejsca na ekranie i jest bardziej przyjazny w dotyku.
Jeśli nie jesteś zadowolony z nowego wyglądu Eksploratora plików, trafiłeś we właściwe miejsce.
W tym poście dowiesz się, jak przywrócić klasyczny wygląd Eksploratora plików za pomocą Wstążki w systemie Windows 11.
Przywróć klasyczny Eksplorator plików ze wstążką w systemie Windows 11
- Otworzyć Edytor rejestru. W tym celu naciśnij Wygrać + r klawisze i wpisz
regeditpolecenie w Biegać skrzynka. - Przejdź do klucza
HKEY_LOCAL_MACHINE OPROGRAMOWANIE Microsoft Windows Aktualna wersja Rozszerzenia powłoki Zablokowane. - Kliknij Edycja > Nowy > Ciąg wartość w menu Edytora rejestru.
- Nazwij nowo utworzoną wartość
{e2bf9676-5f8f-435c-97eb-11607a5bedf7}i pozostaw jego dane wartości puste. - Teraz otwórz klucz
HKEY_LOCAL_MACHINE OPROGRAMOWANIE WOW6432Node Microsoft Windows Aktualna wersja Rozszerzenia powłoki Zablokowane, i utwórz tutaj to samo{e2bf9676-5f8f-435c-97eb-11607a5bedf7}wartość ciągu. - Wyloguj się ze swojego konta użytkownika i zaloguj się ponownie. Teraz masz klasyczny Eksplorator plików ze wstążką.
Warto wspomnieć, że ta metoda ma wadę. Jeśli czytasz Winaero codziennie, być może pamiętasz, że ta zmiana usuwa Polecenie udostępniania z Eksploratora plików. Nie wiem, jak rzeczy są ze sobą powiązane, ale wyłączenie polecenia udostępniania wyłącza nowy styl Eksploratora i przywraca wstążkę. Ale ceną, którą płacisz, jest brakujące polecenie Udostępnij.
Jeśli nie jesteś zadowolony z brakującego polecenia Udostępnij w Eksploratorze, np. jeśli go użyjesz, możemy w końcu zaoferować alternatywne rozwiązanie, które zachowuje polecenie, ale wyłącza Wstążkę.
Alternatywne ulepszenie rejestru
- naciskać Wygrać + r i typ
regeditdo pola Rub. - W aplikacji Edytor rejestru skopiuj i wklej następującą ścieżkę do paska adresu:
HKCU \ Oprogramowanie \ Klasy \ CLSID. - Kliknij prawym przyciskiem myszy
Identyfikator CLSklawisz (folder) i wybierz Nowy > Klucz. - Nazwij nowy klucz, który utworzyłeś jako
{d93ed569-3b3e-4bff-8355-3c44f6a52bb5}. - Teraz kliknij prawym przyciskiem myszy nowo utworzony
{d93ed569-3b3e-4bff-8355-3c44f6a52bb5}klucz i ponownie wybierz Nowy > Klucz. - Zmień nazwę nowego klucza na InprocServer32.
- Otwórz wartość „(Domyślna)”, tj. kliknij ją dwukrotnie.
- Nie wpisuj niczego w oknie dialogowym danych wartości, ale po prostu kliknij OK, aby ustawić pustą wartość tekstową. Zmieni się z (wartość nieustawiona) na pustą.
- Uruchom ponownie Eksplorator plików, aby zastosować zmiany.
Dla osób, które nie radzą sobie dobrze z Rejestrem, Winaero Tweaker ma odpowiednią opcję.
Włącz Wstążkę w Eksploratorze plików Windows 11 za pomocą Winaero Tweaker
- Pobierz Winaero Tweakera stąd i zainstaluj aplikację.
- W lewym okienku wybierz Windows 11 \ Przywróć wstążkę.
- Wybierz (zaznacz) opcję po prawej stronie.
- Po wyświetleniu monitu wyloguj się ze swojego konta użytkownika.
Voila, przywróciłeś Wstążkę. Cieszyć się.
Nie mam pojęcia, jak długo ta poprawka będzie działać. Może przestać działać w następnej kompilacji Insider Preview, więc wykorzystaj chwilę. Muszę bardzo podziękować mojemu przyjacielowi @kb0000001 za jego (przypadkowe?) odkrycie.