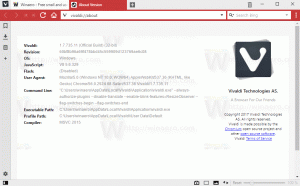Włącz opcję Open Bing z wyszukiwania i udostępniania w pobliżu. Zmień nazwę urządzenia w kompilacji 23545
W Windowsie 11 Kompilacja 23545, która jest najnowszą wersją kanału Dev udostępnioną dzisiaj Insiderom, możesz włączyć dwie częściowo ukryte funkcje. Jedna z nich zmienia zachowanie pola wyszukiwania na pasku zadań. Zamiast otwierać okienko wyszukiwania po najechaniu myszką, można teraz otworzyć Bing po kliknięciu ikony podświetlenia wyszukiwania. Inną funkcją jest możliwość ustawienia przyjaznej nazwy urządzenia dla funkcji NearBy Sharing.
Reklama
Obie nowe funkcje są wprowadzane stopniowo, więc mogą nie być dostępne po zainstalowaniu systemu Windows 11 w wersji 23545. Aby rozwiązać ten problem, możesz skorzystać z bezpłatnej aplikacji ViVeTool o otwartym kodzie źródłowym.
Otwórz Bing po kliknięciu Wyróżnienia wyszukiwania w systemie Windows 11
- Pobierz z tego ViVeTool Strona GitHuba.
- Wyodrębnij aplikację do pliku c:\vivetool folder dla szybszego dostępu.
- Teraz kliknij prawym przyciskiem myszy przycisk menu Start na pasku zadań i wybierz Terminal (administrator).
- Na koniec w Terminalu uruchom następujące polecenie w dowolnym z nich PowerShell Lub Wiersz polecenia patka:
c:\vivetool\vivetool /enable /id: 46111200. - Teraz uruchom ponownie system Windows 11.
Skończyłeś. Teraz, gdy klikniesz lewym przyciskiem myszy obraz wyróżnienia wyszukiwania (ikona połysku znajdująca się najbardziej na prawo w polu wyszukiwania), otworzy się strona Bing z dodatkowymi szczegółami wydarzenia „podświetlonego” na pasku zadań. Poniższy film pokazuje to w akcji.
Aby cofnąć zmianę, uruchom przeciwne polecenie, c:\vivetool\vivetool /disable /id: 46111200, ponownie jako Administrator i uruchom ponownie komputer.
W podobny sposób możesz włączyć nową opcję nazwy dla Udostępniania w pobliżu.
Włącz opcję Zmień nazwę urządzenia dla udostępniania w pobliżu
- Pobierz ViVeTool z jego oficjalna strona na GitHubie.
- Otworzyć zamek błyskawiczny zarchiwizuj i umieść wszystkie pliki w folderze c:\vivetool teczka.
- wciśnij Wygrać + X klawisze i wybierz Terminal (administrator) z menu.
- Teraz wpisz następujące polecenie i naciśnij Wchodzić:
c:\vivetool\vivetool /enable /id: 44209225. W tym celu użyj PowerShell Lub Wiersz polecenia profil terminala. - Uruchom ponownie urządzenie, aby zastosować zmianę.
- Na koniec otwórz plik Ustawienia aplikacja (Wygrać + I) i przejdź do System > Udostępnianie w pobliżu. Będziesz mieć teraz nową opcję „Twoje urządzenia można wykryć jako…” z Przemianować przycisk.

- Kliknij Przemianować i w następnym oknie dialogowym wprowadź żądaną nazwę swojego urządzenia.. Inne urządzenia będą teraz identyfikować go po tej nazwie podczas wykrywania.

Otóż to!
Aby wyłączyć przycisk, użyj następującego polecenia cofania:
c:\vivetool\vivetool /disable /id: 44209225
Dzięki @PhantomOfEarth za podzielenie się swoimi odkryciami.
Jeśli podoba Ci się ten artykuł, udostępnij go za pomocą przycisków poniżej. Nie będzie to od Ciebie wiele wymagało, ale pomoże nam się rozwijać. Dziękuję za wsparcie!
Reklama