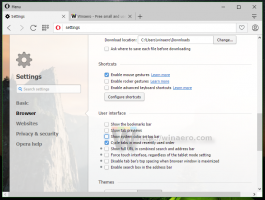Wyświetl siłę sygnału sieci bezprzewodowej w systemie Windows 10
W systemie Windows 10 firma Microsoft przeniosła wiele klasycznych apletów Panelu sterowania do aplikacji Ustawienia. Jest to aplikacja UWP stworzona w celu zastąpienia Panelu sterowania zarówno dla ekranów dotykowych, jak i klasycznych użytkowników komputerów stacjonarnych. Składa się z kilku stron, które wprowadzają nowe opcje zarządzania systemem Windows 10 wraz ze starszymi opcjami odziedziczonymi z klasycznego Panelu sterowania. Zmusza to użytkowników do ponownego nauczenia się podstawowych sposobów zarządzania komputerami. W tym artykule zobaczymy, jak sprawdzić siłę sygnału sieci Wi-Fi w systemie Windows 10.
Reklama
Wi-Fi to technologia, która pozwala użytkownikowi połączyć się z bezprzewodową siecią lokalną (WLAN). Jest to standard komunikacyjny, który opisuje, w jaki sposób fale radiowe o wysokiej częstotliwości mogą być wykorzystywane do zapewnienia bezprzewodowych, szybkich połączeń internetowych i sieciowych.
Sprzęt Wi-Fi może być wbudowany w płytę główną urządzenia lub może być zainstalowany jako wewnętrzny moduł wewnątrz urządzenia. Bezprzewodowe karty sieciowe istnieją jako urządzenia zewnętrzne, które można podłączyć do portu USB.
Istnieje kilka sposobów sprawdzenia siły sygnału bezprzewodowego w systemie Windows 10. Ta informacja jest bardzo przydatna, ponieważ wydajność połączenia z siecią bezprzewodową zależy od jakości sygnału.
Aby wyświetlić siłę sygnału sieci bezprzewodowej w systemie Windows 10, wykonaj następujące czynności.
- Jeśli masz połączenie z siecią bezprzewodową, wskaźnik sieci na pasku zadań powinien odzwierciedlać siłę sygnału.
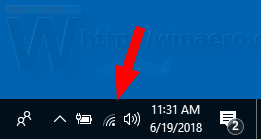
- Jeśli w danym momencie nie masz połączenia z żadną siecią Wi-Fi, ale chcesz sprawdzić siłę sygnału dla inne sieci bezprzewodowe w zasięgu, kliknij ikonę sieci w zasobniku systemowym i zobacz sieć wylecieć.

- Im więcej kresek masz obok nazwy sieci, tym silniejsza jest siła sygnału.
Wyświetl siłę sygnału sieci bezprzewodowej w Ustawieniach
Aplikacja Ustawienia może pokazywać siłę sygnału Wi-Fi w systemie Windows 10. Oto, co robić.
- otwarty Ustawienia.
- Nawigować do Sieć i Internet.
- Po lewej stronie kliknij Status. Zobacz liczbę pasków obok nazwy sieci Wi-Fi, z którą jesteś połączony. To jest siła sygnału.

- Alternatywnie, kliknij Wi-Fi zakładka po lewej stronie. Po prawej stronie zobacz liczbę pasków obok nazwy sieci.
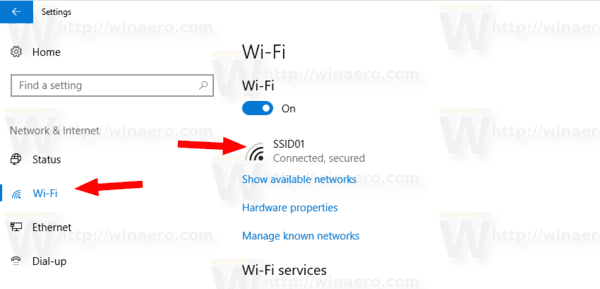
Ponadto klasyczny Panel sterowania może służyć do sprawdzania siły sygnału sieci bezprzewodowej. Hre jest jak korzystać z tego narzędzia.
Wyświetl siłę sygnału sieci bezprzewodowej w Panelu sterowania
- Otwórz Panel sterowania.
- Przejdź do następującej lokalizacji: Panel sterowania\Sieć i Internet\Centrum sieci i udostępniania.
- Pod Wyświetl swoje aktywne sieci po prawej stronie, zobacz liczbę kresek obok nazwy sieci.
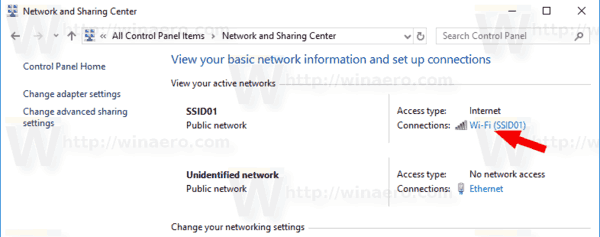
- Ponadto kliknięcie nazwy sieci otworzy okno dialogowe „Status Wi-Fi”, które ma specjalną wartość „Jakość sygnału”.

- Dodatkowo możesz kliknąć na link Właściwości adaptera po lewej stronie i kliknij dwukrotnie kartę sieci bezprzewodowej. Zobaczysz okno dialogowe „Stan Wi-Fi”.
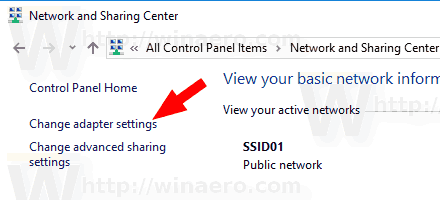

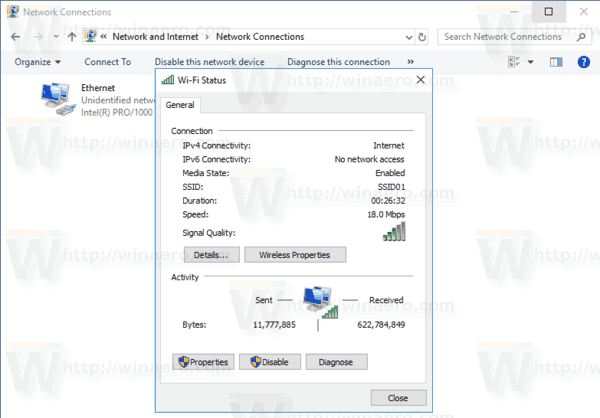
Wreszcie narzędzie konsoli netsz może służyć do sprawdzania siły sygnału sieci bezprzewodowej w wierszu polecenia.
Znajdź siłę sygnału sieci bezprzewodowej w wierszu polecenia
- otwarty wiersz polecenia.
- Wpisz następujące polecenie:
netsh wlan pokaż interfejsy. - Zobacz Sygnał wiersz na wyjściu.

Otóż to.
Powiązane artykuły:
- Dodaj profil sieci bezprzewodowej w systemie Windows 10
- Zmień priorytet sieci Wi-Fi w systemie Windows 10
- Zobacz szybkość adaptera Ethernet lub Wi-Fi w systemie Windows 10
- Jak sprawić, by system Windows 10 zapomniał o sieci Wi-Fi?
- Zatrzymaj system Windows 10 przed automatycznym łączeniem się z siecią Wi-Fi
- Utwórz raport historii Wi-Fi w systemie Windows 10 (raport WLAN)
- Utwórz skrót do ustawień Wi-Fi w systemie Windows 10
- Jak wyłączyć Wi-Fi w systemie Windows 10?
- Jak wyświetlić i odzyskać hasło Wi-Fi przechowywane w systemie Windows 10?
- Tworzenie kopii zapasowych i przywracanie profili sieci bezprzewodowej w systemie Windows 10
- Jak skonfigurować bezprzewodowy punkt dostępu ad hoc w systemie Windows 10