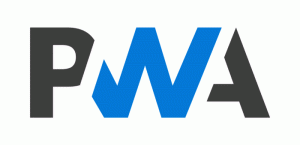Ukryte funkcje systemu Windows 11 w kompilacji 23506
Dodatkowo oficjalnie ogłoszone funkcje, Windows 11 Build 23506 zawiera kilka ukrytych zmian i szereg zmian w interfejsie użytkownika, o których nie wspomniano. Wypełnijmy lukę i przejrzyjmy wszystkie pozostałe funkcje.
Reklama
Włącz ukryte funkcje w systemie Windows 11 w wersji 23506
Energia i bateria
Microsoft zmienił nazwę Użycie baterii W Ustawienia > Zasilanie Do Zużycie energii i baterii. Oprócz nowej nazwy strona zyskała nową funkcję. Wyświetli teraz dane dotyczące zużycia energii, które mogą wyświetlać szczegóły dla poszczególnych aplikacji. Nowa strona pojawia się zarówno na komputerach mobilnych, jak i klasycznych urządzeniach stacjonarnych. Na laptopie użytkownik może przełączać się między zużyciem energii a oszczędzaniem baterii. Na koniec pokazuje całkowite zużycie/emisję energii.




Aby włączyć Zużycie energii i baterii stronawykonaj następujące czynności.
- Pobierz ViVeTool aplikacja z GitHub.
- Wyodrębnij pliki do folderu c:\vivetool.
- Teraz kliknij prawym przyciskiem myszy Początek na pasku zadań i wybierz Terminal (administrator) z menu.
- W Terminalu wpisz
c:\vivetool\vivetool /enable /id: 44663396,44663406. - Uruchom ponownie komputer i odwiedź sekcję System > Zasilanie w aplikacji Ustawienia (Win + I), aby zobaczyć zmiany.
Uwaga: polecenie cofania to c:\vivetool\vivetool /disable /id: 44663396,44663406.
OOBE się zmienia
Firma Microsoft testuje nowe funkcje, które będą widoczne po zakończeniu wstępnej konfiguracji systemu operacyjnego (OOBE). Istnieje szansa, że po zakończeniu OOBE na Twoim urządzeniu automatycznie uruchomi się jeden z poniższych scenariuszy:
- Jeśli wybierzesz „Zamiar programistyczny” w kroku „Dostosujmy Twoje doświadczenie”, aplikacja Dev Home uruchomi się automatycznie po pierwszym logowaniu.
- Jeśli w kroku „Dostosujmy Twoje doświadczenie” wybierzesz opcję „Zamiar programistyczny”, aplikacja „Rozpocznij” uruchomi się automatycznie po pierwszym logowaniu. Pomoże Ci to dowiedzieć się więcej o Dev Home i pomoże Ci uruchomić aplikację.
- Jeżeli w fazie wstępnej konfiguracji (OOBE) wybrałeś opcję „Odzyskiwanie”, aplikacja „Rozpocznij” uruchomi się automatycznie przy drugim logowaniu. Aplikacja poinformuje Cię o kluczowych aplikacjach i ustawieniach oraz poinformuje, że przywracanie systemu Windows zostało zakończone. Możesz także dowiedzieć się, jak uzyskać dostęp do przywróconych aplikacji z menu Start lub paska zadań.
Możesz aktywować te scenariusze podczas wykonywania czystej instalacji tej kompilacji. Musisz umieścić ViVeTool w dostępnym miejscu i wykonać następujące polecenia, zanim zobaczysz OOBE.
vivetool /enable /id: 43180950 /variant: X
Zamień X na 0 lub 1. Wartości są następujące:
- 0 umożliwia automatyczne uruchomienie Strona dewelopera
- 1 umożliwia Zaczynaj aplikacja.
Automatyczne zarządzanie kolorami
Microsoft kontynuuje wdrażanie Funkcja automatycznego zarządzania kolorami, więc jest teraz dostępny w kompilacji 23506.

Jeśli go nie widzisz, możesz włączyć tę funkcję za pomocą następującego polecenia ViVeTool:
c:\vivetool\vivetool /enable /id: 36371531
Nie zapomnij ponownie uruchomić systemu operacyjnego, aby zastosować zmianę.
Aktualizacja ustawień łącza telefonicznego
Kompilacja 23506 zawiera bardzo nieznacznie zaktualizowaną opcję Łącza telefonicznego w Ustawieniach> Bluetooth i urządzenia. Przycisk umożliwiający jego otwarcie wymaga teraz ustawienia opcji Phone Link w pozycji Włączone (uruchamia się automatycznie po włączeniu).
Oto zaktualizowany interfejs użytkownika:

A to jest aktualna wersja interfejsu użytkownika.

Zmiana jest ukryta, ale możesz ją włączyć za pomocą następującego polecenia ViVeTool:
c:\vivetool\vivetool /enable /id: 43729731
Nowe okno dialogowe Asystenta zgodności programów
Windows 11, kompilacja 23506, zawiera zaktualizowane okno dialogowe Asystenta zgodności programów. W końcu porzucił wygląd przypominający Vistę i teraz pasuje do projektu Windows 11.


Jest domyślnie włączona, więc nie musisz wykonywać dodatkowych czynności, aby ją aktywować.
Nowa ikona dynamicznego oświetlenia
Otworzyć Ustawienia aplikacja (Wygrać + I) i przejdź do Personalizacja. Zobaczysz nową ikonę dla Dynamiczne oświetlenie przedmiot.

Animacja i powiadomienie o przełączaniu pulpitu wirtualnego
Kiedy przełączasz się między wirtualnymi pulpitami, system Windows 11 będzie teraz odtwarzał schludny efekt przejścia. Zobaczysz także powiadomienie zawierające nazwę bieżącego pulpitu.
Obsługa wtyczek Windows Copilot
Drugi pilot systemu Windows ma początkową obsługę wtyczek. The C:\Windows\SystemApps\Microsoft Windows. Klient. CBSFolder _cw5n1h2txyewy zawiera odpowiednie pliki:
- InboxPlugins.dll
- InboxPluginsHost.exe
- Folder o nazwie Wtyczki Inbox z kilkoma plikami .json.
Niektóre z działań, które Copilot może wykonać za pomocą wtyczek skrzynki odbiorczej, obejmują uruchamianie/zamykanie aplikacji, „zwiększanie mocy komputera użytkownika”, ustawianie alarmy/timery, przeglądanie powiązanych plików, konfigurowanie ustawień, wyświetlanie i wyszukiwanie odpowiednich/powiązanych plików, sklepu/multimediów propozycje. Wskazówki dotyczące tych działań istnieją w folderze InboxPlugins.
Inne zmiany
Aplikacja Microsoft 365/Office jest teraz domyślnie przypięta do paska zadań.
Dzięki @PhantomOfEarth za wszystko!
Jeśli podoba Ci się ten artykuł, udostępnij go za pomocą przycisków poniżej. Nie będzie to od Ciebie wiele wymagało, ale pomoże nam się rozwijać. Dziękuję za wsparcie!
Reklama