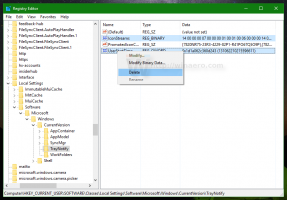Jak wyłączyć funkcję Copilot w systemie Windows 11
Możesz wyłączyć funkcję Windows Copilot, jeśli asystent oparty na sztucznej inteligencji nie będzie Ci przydatny w codziennych zadaniach i działaniach online. Copilot jest teraz integralną częścią systemu Windows 11, począwszy od wersji 23H2.
Windows Copilot to nowy asystent oparty na sztucznej inteligencji dostępny w systemie Windows 11. Został zaprojektowany, aby pomóc użytkownikom szybciej zakończyć codzienne czynności. Możesz go szybko otworzyć na pasku bocznym za pomocą skrótu na pasku zadań lub za pomocą Wygrać + C skrót i zadaj pytanie.
Algorytmy uczenia maszynowego mogą zbierać informacje z Internetu, analizować je i dostarczać najtrafniejszą odpowiedź. Celem firmy Microsoft jest znaczne rozszerzenie możliwości rozwiązania Copilot, dzięki czemu może on robić więcej za Ciebie.
Copilot umożliwi analizę zawartości ekranu i poda sugestie dotyczące wydajności na podstawie tego, co jest uruchomione i otwarte. Umożliwi także zmianę ustawień systemu Windows w formie przyjaznej dla czatu. Rozpoznaje już polecenia takie jak „Włącz tryb ciemny”, aby natychmiast zastosować ciemny motyw. Windows Copilot stanowi rozszerzoną wersję i lokalny zamiennik wycofywanego już asystenta Cortany.
Jednak nie każdemu podoba się Copilot. Osoby, które zawsze unikały jakiejkolwiek pomocy AI w systemie Windows, raczej nie skorzystają z tej nowej. Niektórym użytkownikom nie podoba się obecność AI tu i ówdzie. Bez względu na przyczynę możesz chcieć wyłączyć funkcję Windows Copilot.
Aby wyłączyć funkcję Copilot w systemie Windows 11, wykonaj następujące czynności.
Jak wyłączyć drugiego pilota
- Naciskać Wygrać + R i wpisz regedit w polu Uruchom.
- Przejdź do HKEY_CURRENT_USER\Software\Policies\Microsoft\Windows klucz.
- Kliknij prawym przyciskiem myszy Okna klawisz po lewej stronie i wybierz Nowy > Klucz z menu.
- Typ WindowsCopilot dla nowej nazwy klucza i naciśnij Wchodzić.
- Teraz kliknij prawym przyciskiem myszy WindowsCopilot klucz, który właśnie utworzyłeś i wybierz Nowy > Wartość DWORD (32-bitowa). z menu wyświetlanego prawym przyciskiem myszy.
- Nazwij nową wartość WyłączWindowsCopilot i kliknij go dwukrotnie, aby zmienić jego dane wartości.
- Na koniec ustaw WyłączWindowsCopilot do 1.
- Wyloguj się ze swojego konta i zaloguj ponownie, aby zastosować zmianę.
Skończyłeś. Od tej chwili na Twoim koncie użytkownika nie będzie już znajdował się Windows Copilot. Będzie to dla Ciebie wyłączone.
Aby cofnąć zmianę, należy usunąć wartość TurnOffWindowsCopilot i ponownie uruchomić system operacyjny.
Pobierz pliki REG
Aby zaoszczędzić czas, możesz pobrać dwa gotowe do użycia pliki REG z tego linku. Wyodrębnij archiwum ZIP do dowolnego wybranego folderu i rozpakuj je.
- Kliknij dwukrotnie
Disable_Windows_Copilot.regplik, aby wyłączyć tę funkcję. - Inny,
Enable_Windows_Copilot.reg, umożliwia to z powrotem.
Zaletą tej metody rejestru jest to, że działa ona we wszystkich wersjach systemu Windows 11, w tym w wersji Home. Jeśli jednak korzystasz z wersji systemu operacyjnego Pro, Education lub Enterprise, możesz używać GUI: narzędzie gpedit.msc.
Korzystanie z Edytora lokalnych zasad grupy
- Otwórz Edytor lokalnych zasad grupy, wpisując
gpedit.mscw Uruchomić okno dialogowe (Wygrać + R). - Nawigować do Konfiguracja użytkownika > Szablony administracyjne > Składniki systemu Windows > Windows Copilot.
- W prawym okienku znajdź plik Wyłącz funkcję Windows Copilot polityki i otwórz ją.
- Ustaw zasadę na Włączony, Kliknij Stosować I OK.
- Teraz, aby zastosować zmianę, wyloguj się i zaloguj ponownie. Alternatywnie możesz ponownie uruchomić system operacyjny.
Zrobione! Niezależnie od użytej metody, czy to rejestru, czy gpedit, Windows Copilot zostanie teraz wyłączony. Microsoft oficjalnie wspiera i rekomenduje oba z nich, a dają one identyczny wynik.
Jest jeszcze jedna metoda do wypróbowania. Nie jest to oficjalne i obejmuje oprogramowanie typu open source innej firmy ViVeTool aplikacja. W przeciwieństwie do dwóch metod omówionych w poprzednich rozdziałach, ta nie tylko wyłącza funkcję Copilot, ale także ukrywa ją przed systemem operacyjnym. To tak jakby nie istniało w Windows 11.
Warto jednak wspomnieć, że metoda ViVeTool może przestać działać w każdym momencie i w każdym buildzie. Microsoft może zmienić bity w systemie operacyjnym, przez co aplikacja ViVeTool nie będzie działać.
Oto jak użyć ViVeTool do wyłączenia funkcji Copilot w systemie Windows 11.
Wyłącz Windows Copilot za pomocą ViVeTool
- Wskaż przeglądarkę internetową tę stronę w GitHubiei pobierz ViVeTool.
- Wyodrębnij archiwum ZIP z aplikacją do pliku c:\vivetool dla Twojej wygody i szybszego dostępu.
- Teraz musisz kliknąć prawym przyciskiem myszy plik Początek na pasku zadań i wybierz Terminal (administrator) otworzyć Aplikacja terminalowa została podniesiona.
- Wreszcie w Terminal, wpisz to polecenie:
c:\vivetool\vivetool /disable /id: 44774629,44850061,44776738,42105254,41655236. - Ostatnim krokiem będzie ponowne uruchomienie systemu Windows 11 i gotowe.
Viola, ViVeTool właśnie usunął dla Ciebie Windows Copilot.
Uwaga: Aby cofnąć zmiany, użyj następującego polecenia ViVeTool.
c:\vivetool\vivetool /reset /id: 44774629,44850061,44776738,42105254,41655236
Na koniec, jako dodatkową wskazówkę, oto jak usunąć przycisk Copilot z paska zadań. Może się przydać w dwóch przypadkach. Możesz chcieć użyć przycisku Windows Copilot, jeśli go wyłączyłeś, ale przycisk pozostaje widoczny. Możesz także *po prostu* ukryć go na pasku zadań, aby uzyskać więcej miejsca na uruchamianie aplikacji. Zatem ikona nie będzie zajmować paska zadań, ale nadal będziesz mógł otworzyć Copilot, powiedzmy za pomocą Wygrać + C Klawisz skrótu.
Usuń przycisk Copilot z paska zadań
- Otworzyć Ustawienia aplikacja (Wygrać + I).
- Nawigować do Personalizacja > Pasek zadań.
- Na następnej stronie, pod pasek zadań elementów, wyłącz przycisk przełączania dla Drugi pilot przedmiot.
- Zamknij aplikację Ustawienia.
Skończyłeś. Nie masz już skrótu Copilot na pasku zadań.
Możesz także wyłączyć przycisk paska zadań Copilot w Rejestrze. Może to być przydatne, jeśli konfigurujesz środowisko pulpitu za pomocą skryptu lub automatyzujesz konfigurację. Proszę bardzo.
Wyłącz przycisk paska zadań Copilot w Rejestrze
- Otworzyć Edytor rejestru otwierając Wyszukiwanie systemu Windows (Wygrać + S) i wejście
regedit. - Przejdź do lewego panelu HKEY_CURRENT_USER\Software\Microsoft\Windows\CurrentVersion\Explorer\Advanced. Możesz wkleić tę ścieżkę w pasku adresu, aby bezpośrednio otworzyć ten klucz.
- Po prawej stronie zmień lub utwórz nową 32-bitową wartość DWORD Pokaż przycisk Copilot i ustaw go na jedną z następujących wartości:
- 1 = przycisk jest włączony.
- 0 = wyłącz przycisk paska zadań Copilot.
- Zamknij edytor rejestru.
Skończyłeś.
Ponownie, aby zaoszczędzić Twój czas, przygotowałem następujące dwa pliki REG. Możesz je pobrać tutaj:
Pobierz pliki rejestru
Wyodrębnij pliki REG do dowolnego wygodnego folderu i otwórz jeden z plików.
-
Remove_Copilot_button_from_taskbar.reg- ukrywa przycisk. -
Add_Copilot_button_to_taskbar.reg- przywraca go z powrotem.
Kliknij dwukrotnie plik REG, aby zmienić rejestr. Jeśli zostanie wyświetlony monit Kontrola konta użytkownika, kliknij opcję Uruchom/Tak, Tak i OK, aby zezwolić na modyfikację. Teraz musisz uruchom ponownie proces eksploratoralub wyloguj się i zaloguj, aby dokończyć wprowadzanie zmian.
Otóż to!
Jeśli podoba Ci się ten artykuł, udostępnij go za pomocą przycisków poniżej. Nie będzie to od Ciebie wiele wymagało, ale pomoże nam się rozwijać. Dziękuję za wsparcie!