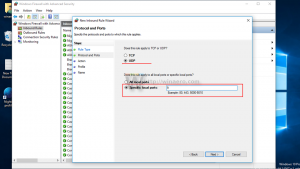Jak włączyć mikę i zaokrąglone karty w Microsoft Edge
W systemie Windows 11 Microsoft Edge wykorzystuje ulepszony styl wizualny, aby dopasować wygląd systemu operacyjnego. Efekt miki i zaokrąglone wypustki są częścią tego wyglądu. Jednak w stabilnej wersji Edge'a te ulepszenia są ukryte. W tym samouczku przyjrzymy się, jak włączyć karty Mica i Rounded w przeglądarce Edge.
Nowe efekty, mika i akryl, stanowią integralną część interfejsu użytkownika wszystkich wersji systemu Windows 11. Zapewniają atrakcyjny, solidny wygląd aplikacji i okien dialogowych oraz umożliwiają łatwe rozróżnianie aktywnych i nieaktywnych elementów sterujących.
Efekt Miki dodaje półprzezroczystą warstwę do różnych elementów interfejsu użytkownika, takich jak okna, pasek zadań i menu Start, poprawiając ich teksturę i tworząc poczucie głębi. Jego intensywność różni się w zależności od tła pulpitu (tapety), co daje wygląd przypominający matowe szkło. Z drugiej strony efekt Akryl rozmywa menu kontekstowe, wysuwane menu i okna dialogowe, tworząc wrażenie głębi i podkreślając zawartość.
Problem w tym, że Mica nie ma włączonej stabilnej wersji przeglądarki. W chwili pisania tego tekstu najnowsza wersja Edge'a to 114.0.1823.67, co wymaga dodatkowych wysiłków, aby uzyskać efekty i bardziej zaokrąglone karty.
Przeglądarka udostępnia taką opcję w Ustawieniach > Wygląd > Dostosuj wygląd. Jeśli masz opcję „Pokaż efekty wizualne systemu Windows 11 na pasku tytułu i pasku narzędzi”, możesz ją włączyć. Ale dla większości użytkowników tak jest obecnie ukryta opcja które Microsoft udostępnia stopniowo.
Aby włączyć efekt Miki w przeglądarce Edge, wykonaj następujące czynności.
Włącz Mikę w Microsoft Edge
- Uruchom Microsoft Edge i otwórz nową kartę.
- W polu adresu URL wpisz lub wklej następujący wiersz: Edge://flags/#edge-visual-rejuv-mica.
- Teraz włącz Pokaż efekty wizualne systemu Windows 11 na pasku tytułu i pasku narzędzi opcję poprzez wybranie Włączony z listy rozwijanej.
- Po wyświetleniu monitu uruchom ponownie przeglądarkę.
- Po ponownym uruchomieniu otwórz Menu > Ustawienia.
- W Ustawieniach wybierz Wygląd po lewej.
- Na koniec po prawej stronie włącz Pokaż efekty wizualne systemu Windows 11 na pasku tytułu i pasku narzędzi (Podgląd) przełącz opcję.
- Kliknij mały Uruchom ponownie przycisk pod opcją.
Skończyłeś! Przeglądarka You Edge ma teraz włączony efekt Miki.
Jeśli w Twojej wersji Edge nie ma sprawdzonej flagi, możesz użyć specjalnego argumentu wiersza poleceń dla pliku msedge.exe. Robi dokładnie to samo, co flaga, ale istnieje niezależnie od niej. Wykonaj następujące czynności.
Włącz Mikę za pomocą opcji włączania funkcji
- Otwórz Edge, kliknij menu i wybierz Ustawienia.
- Przejdź do System i wydajność sekcję i wyłącz Wzmocnienie startu. Ten krok jest obowiązkowy, patrz uwaga poniżej.
- Teraz zamknij przeglądarkę Edge.
- Kliknij prawym przyciskiem myszy skrót na pulpicie i wybierz Nieruchomości.
- We właściwościach dodaj--enable-features=msVisualRejuvMica Po msgedge.exe w Cel pudełko na Skrót patka.
- Uruchom przeglądarkę Microsoft Edge za pomocą zmodyfikowanego skrótu, otwórz Menu (Alt + F) > Ustawieniai przejdź do Ustawienia > Wygląd > Dostosuj wygląd.
- Włącz nowo dodane Pokaż efekty wizualne systemu Windows 11 na pasku tytułu i pasku narzędzi ustawienia i uruchom ponownie przeglądarkę.
Skończyłeś. Microsoft Edge wygląda teraz ładnie z włączoną funkcją Mica.
ℹ️ Notatka: Musisz wyłączyć funkcję przyspieszania uruchamiania w Edge, ponieważ w przeciwnym razie zignoruje ona --włącz funkcje flaga. Przyspieszenie uruchamiania uruchamia wiele procesów Edge w tle bez dodatkowych flag. Po kliknięciu zmodyfikowanego skrótu rozpoczyna się on jako proces nadrzędny procesu działającego w tle i dziedziczy jego wiersz poleceń. W ten sposób ignoruje flagę. Wyłączając opcję Przyspieszenia uruchamiania, Edge czyta wiersz poleceń z właściwości skrótu.
Zobaczmy teraz, jak włączyć zaokrąglone karty.
Włącz zaokrąglone tabulatory w Edge
- Otwórz nową kartę w Microsoft Edge.
- W pasku adresu wpisz krawędź://flagi i uderzył Wchodzić otworzyć Eksperymenty strona.
- W polu wyszukiwania wpisz bułczasty. To przyniesie ci dwie flagi, ”Zaokrąglone zakładki Microsoft Edge" I "Udostępnij funkcję zaokrąglonych zakładek".
- Włącz obie flagi, wybierając Włączony z listy rozwijanej po prawej stronie nazwy opcji.
- Na koniec, po wyświetleniu monitu, uruchom ponownie przeglądarkę. Masz teraz zaokrąglone zakładki w stajni Edge.
Należy pamiętać, że ostatecznie firma Microsoft udostępni publicznie obie sprawdzone funkcje. Dzięki temu będziesz mieć bardziej okrągłe zakładki od razu po wyjęciu z pudełka, a także opcję efektów systemu Windows 11.
Ponadto, jak to często się zdarza, Microsoft może usunąć kod funkcji z przeglądarki i całkowicie uniemożliwić jej wdrażanie. Jeśli nie możesz włączyć zaokrąglonych zakładek i Miki w Edge, w komentarzach podaj, jaka jest Twoja wersja Edge.
Jeśli podoba Ci się ten artykuł, udostępnij go za pomocą przycisków poniżej. Nie będzie to od Ciebie wiele wymagało, ale pomoże nam się rozwijać. Dziękuję za wsparcie!