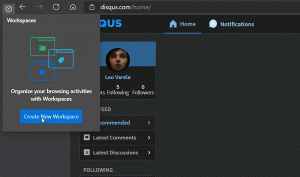Jak włączyć ukryte funkcje w Windows 11 Build 25905
Tradycyjnie w przypadku wydań Canary Microsoft nie uwzględniał wszystkich zmian i nowych funkcji w oficjalnej wersji dziennik zmian dla systemu Windows 11 kompilacja 25905. Oprócz tych, które można łatwo dostrzec w interfejsie użytkownika, system operacyjny ma również kilka ukrytych klejnotów. Możesz aktywować to drugie za pomocą ViVeTool. Przyjrzyjmy się, co jest ukryte przed okiem patrzącego w Windows 11 Build 25905.
Zanim przejdziesz dalej, przejdź dalej tę stronę GitHub. Pobierz ViVeTool i rozpakuj go do C:\ViVeTool teczka. Od teraz będziemy używać tzw C:\ViVeTool\vivetool.exe path, aby uruchomić aplikację i włączyć ukryte funkcje.
Włącz ukryte funkcje w Windows 11 Build 25905
Nowe okna dialogowe ustawień
Kompilacja 25905 wprowadza kilka nowych przeprojektowanych okien dialogowych Ustawienia, w szczególności okno „Zmień na detaliczną wersję demonstracyjną”.
Dla porównania, aktualna wersja okna dialogowego zachowuje niebieskie tło podobne do systemu Windows 10 i wygląda na obce Windowsowi 11.
Oto zaktualizowany interfejs aktywacji telefonu, który jest również dostępny w tej kompilacji.
Aby włączyć nowe okna dialogowe ustawień w kompilacji 25905, wykonaj następujące czynności.
- Naciskać Wygrać + X i wybierz Terminal (administrator) z menu.
- Na karcie PowerShell lub Wiersz polecenia w Terminalu wpisz następujące polecenie:
c:\vivetool\vivetool /enable /id: 36390579,44357190,42739800. - Uruchom ponownie komputer, aby zmiany odniosły skutek.
Etykiety aplikacji systemowych w menu Start dla aplikacji skrzynki odbiorczej
Niedawno Microsoft wprowadził etykietowanie aplikacji systemowych w kompilacjach kanału deweloperskiego. Firma zamierza wizualnie oznaczać aplikacje systemowe w menu Start, aby odróżnić je od oprogramowania firm trzecich. Oto jak to wygląda.
Możesz włącz etykiety systemowe dla menu Start następująco.
- Otwórz Terminal jako administrator.
- Wpisz następujące polecenie:
c:\vivetool\vivetool /enable /id: 44571814,44573982. - Uruchom ponownie urządzenie.
- Otwórz menu Start i kliknij Wszystkie aplikacje. Aplikacje Microsoftu będą teraz miały „system" notatka.
Narzędzie do rozwiązywania problemów z modułem TPM dla procesora zabezpieczeń
Jeszcze jedną nową funkcją, która nie została ogłoszona, jest a Narzędzie do rozwiązywania problemów z modułem TPM. Znajdziesz go w Zabezpieczenia systemu Windows aplikacja, pod Bezpieczeństwo urządzenia.
Funkcja rozwiązywania problemów jest domyślnie włączona, więc nie jest wymagane żadne polecenie ViVeTool. Kliknięcie łącza powoduje wyświetlenie narzędzia do rozwiązywania problemów z modułem TPM wraz z innymi opcjami.
Napraw system Windows z Windows Update
Kompilacja 25905 wreszcie jest w pełni działająca Napraw problem za pomocą usługi Windows Update funkcja. Nie wymaga włączania niczego ani wykonywania żadnych innych dodatkowych manipulacji. Znajdziesz go w Ustawieniach pod System > Odzyskiwanie > Napraw problemy za pomocą usługi Windows Update.
Nowy interfejs Spotlight
Kolejną zmianą, która jest włączona po wyjęciu z pudełka, jest nowy interfejs Spotlight. Pokazuje menu wysuwane z dodatkowymi szczegółami obrazu i dodatkowymi kontrolkami ikony reflektora na pulpicie. Kliknij ikonę prawym przyciskiem myszy, aby ją zobaczyć.
Aktywność w centrum uwagi
Kompilacja 25905 zawiera sekcję „Wyróżnione działania” na kilku stronach uprawnień związanych z prywatnością i bezpieczeństwem w przypadku nieoczekiwanego użycia. Będzie można określić, czy aplikacja wykonała jakąś nieprzyjemną akcję za pomocą przycisku obok aplikacji/czasu.
Wreszcie system Windows 11 będzie mógł ostrzegać o podejrzanym dostępie.
Te funkcje powinny być domyślnie włączone. Jeśli nie, poniższe polecenie ViVeTool włącza je dla Ciebie.
c:\vivetool\vivetool /enable /id: 41683745,40226628
Dev Drive i Dev Home
Te dwie nowe funkcje muszą być domyślnie włączone. Jednak z pewnych powodów są one zablokowane i nie pojawiają się w kompilacji 25905. Jeśli dotyczy to Ciebie, wykonaj poniższe czynności.
Aby włączyć Dev Drive w Windows 11 Build 25905, wykonaj następujące czynności.
- Kliknij prawym przyciskiem myszy Początek przycisk i wybierz Terminal (administrator) z menu.
- Wpisz następujące polecenie w PowerShell lub na karcie Wiersz polecenia:
c:\vivetool\vivetool /enable /id: 40347509,42401084,42866187,43217407,44715077. - Uruchom ponownie system Windows 11 po wyświetleniu komunikatu „Ustawiono konfigurację funkcji pomyślnie”. Dzięki temu Dev Drive będzie dla Ciebie dostępny.
Ukryj datę i godzinę w zasobniku systemowym
Ta funkcja pochodzi z kanału deweloperskiego. W końcu trafił do wersji Canary, więc możesz teraz ukryć datę i godzinę na pasku zadań. Opcja jest pod Ustawienia > Czas i język > Data i czas.
Zaktualizowane okno dialogowe defragmentacji
Okno dialogowe ustawień defragmentacji wyraźnie określa teraz, co robi. Zamiast „Optymalizuj dyski” jest teraz napisane „Harmonogram defragmentacji”. Ponadto okno dialogowe umożliwiające wybór dysków do optymalizacji zawiera teraz komunikat „Wybierz dyski” zamiast „Zoptymalizowane dyski”.
Teraz:
Zanim:
Funkcje kanału deweloperskiego nie są jeszcze dostępne w Canary
Jak można się było spodziewać, niektórych nowych funkcji, które już widzieliśmy w kanale deweloperskim, wciąż brakuje w kompilacjach Canary. Microsoft zajmie trochę czasu, zanim staną się one w pełni dostępne we wszystkich gałęziach programistów. Należą do nich:
- Nowa Ustawienia Strona główna.
- Wsparcie dla więcej formatów archiwów.
- Zastąpienie integracji Teams Chat z aplikacją Teams domyślnie przypiętą do paska zadań.
Otóż to. Jeśli zauważyłeś zmianę, o której nie wspomniano w tym poście, nie wahaj się wspomnieć o niej w komentarzach. Z góry dziękuję.
H/t do @XenoPanther I @PhantomOfEarth za podzielenie się swoimi odkryciami.
Jeśli podoba Ci się ten artykuł, udostępnij go za pomocą poniższych przycisków. Nie zajmie Ci to wiele, a nam pomoże się rozwijać. Dziękuję za wsparcie!