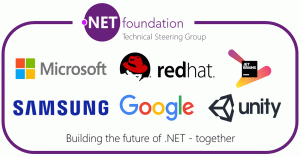Włącz Minimalizuj system Windows za pomocą funkcji Drganie paska tytułu w systemie Windows 11 (Aero Shake)
Windows 11 pozwala zminimalizować inne okna, gdy potrząśniesz paskiem tytułu bieżącego. Ta funkcja jest znana jako Aero Shake. Istnieje od Windows 7. Ale w systemie Windows 11 jest domyślnie wyłączony. Oto metody włączania funkcji Aero Shake w systemie Windows 11.
Funkcja Aero Shake w systemie Windows zapewnia wydajne zarządzanie oknami, umożliwiając zminimalizowanie wszystkich otwartych okien z wyjątkiem tego, które chcesz zachować aktywne. Odbywa się to poprzez po prostu „potrząśnięcie” żądaną aplikacją, która pozostanie widoczna na pulpicie, podczas gdy wszystkie inne okna zostaną zminimalizowane do paska zadań.
ℹ️ Pierwotnie część Windows Aero Interfejs Aero Shake był jedną z dwóch nowych funkcji wprowadzonych w systemie Windows 7. Drugi to Aero Snap, który zmienia rozmiar i rozmieszcza okna po lewej, górnej lub prawej stronie ekranu.
Jeśli potrząsałeś aktywnym oknem, aby zminimalizować inne aplikacje, może być rozczarowujące, że ta funkcja jest domyślnie wyłączona. Microsoft trzyma go od razu po wyjęciu z pudełka, aby uchronić Cię przed przypadkowym przeniesieniem, które powoduje zminimalizowanie innych okien. Na szczęście łatwo jest zmienić ustawienia domyślne.
💡Istnieje kilka metod włączania funkcji wstrząsania paska tytułowego. Przejrzyjmy je uważnie.
Włącz opcję Potrząśnij paskiem tytułu, aby zminimalizować okna
- Otworzyć Ustawienia aplikacja, np. naciskając Wygrać + I klawisze skrótu.
- Nawigować do System > Wielozadaniowość.
- Na następnej stronie, która się otworzy, włącz Trzęsie się okno paska tytułu opcja przełączania.
- Funkcja Aero Shake jest teraz włączona. Możesz chwycić okno za pasek tytułu i potrząsnąć nim, aby pozostałe aplikacje zostały zminimalizowane.
Włącz Aero Shake w rejestrze
- Typ regedit w wyszukiwarce i kliknij Edytor rejestru aby otworzyć aplikację.
- Przeglądaj lewy panel do
HKEY_CURRENT_USER\Software\Microsoft\Windows\CurrentVersion\Explorer\Advancedklucz. - Kliknij prawym przyciskiem myszy Zaawansowany podklucz i wybierz Nowy > Wartość DWORD (32-bitowa). z menu.
- Nazwij nową wartość ZabronićPotrząsanie. Kliknij go dwukrotnie i ustaw jego dane wartości w następujący sposób:
1= Wyłączyć Aero wstrząs,0= Włączać Aero wstrząs. - Możesz teraz zamknąć aplikację Edytor rejestru.
skończyłeś!
Gotowe do użycia pliki rejestru
Aby zaoszczędzić Twój czas, utworzyłem dwa REG pliki, które pozwolą ci włączyć lub wyłączyć Aero Shake w Windows 11 bez ręcznej modyfikacji rejestru. Wskaż w przeglądarce internetowej poniższy link, aby je pobrać.
Pobierz pliki rejestru
Wyodrębnij pobrane pliki do dowolnego wybranego folderu. Otrzymasz następujące dwa pliki.
-
Włącz Aero Shake dla bieżącego użytkownika.reg- użyj tego pliku, aby włączyć funkcję minimalizacji drgań. -
Wyłącz Aero Shake dla bieżącego użytkownika.reg- ten cofnie zmianę.
Używając Winaero Tweaker
Wreszcie, Winaero Tweaker aplikacja zawiera opcję zarządzania Aero Shake. Uruchom aplikację i przejdź do Zachowanie \ Wyłącz Aero Shake w lewym okienku. Usuń zaznaczenie w prawym okienku i voila - Aero Shake działa teraz dla Ciebie.
Wreszcie alternatywą dla wszystkiego powyżej są zasady grupy i jej opcje rejestru.
Włącz lub wyłącz Minimalizuj za pomocą paska tytułu Potrząśnij za pomocą zasad grupy
W wersjach systemu Windows 11 dostarczanych z narzędziem gpedit.msc można go używać do włączania i wyłączania funkcji Aero Shake. Aplikacja Local Group Policy Editor zawiera dedykowaną opcję zarządzania jej statusem. Pamiętaj jednak, że tylko edycje Windows 11 Pro i Enterprise zawierają gpedit.msc narzędzie. Jeśli masz system Windows 11 Home, narzędzia nie będzie. Ale możesz zastosować modyfikację rejestru, aby aktywować tę funkcję. Zaczniemy przeglądać tę metodę za pomocą aplikacji Local Group Policy Editor. Wspomniana modyfikacja zostanie omówiona w następnym rozdziale poniżej.
Korzystanie z zasady „Wyłącz okno Aero Shake minimalizujące gest myszy”.
- W wyszukiwaniu wpisz
gpediti wybierz Edytuj zasady grupy aby otworzyć Edytor lokalnych zasad grupy. - Nawigować do Konfiguracja użytkownika > Szablony administracyjne > Pulpit po lewej.
- Po prawej stronie znajdź ustawienie zasad Wyłącz okno Aero Shake minimalizujące gest myszy.
- Kliknij go dwukrotnie i ustaw zasady w następujący sposób.
- Ustawienie zasady na Wyłączony umożliwi Aero wstrząs.
- Ustawienie zasady na Włączony aby wyłączyć Aero wstrząs funkcja.
- Wybierać Nie skonfigurowane użyć domyślnych ustawień systemu.
- Możesz teraz zamknąć aplikację Edytor lokalnych zasad grupy.
Alternatywnie możesz skonfigurować przeglądaną politykę poprzez bezpośrednią modyfikację Rejestru. Jak wspomniano wcześniej, działa to we wszystkich wersjach systemu Windows 11.
Ulepszenie rejestru dla zasad grupy Aero Shake
- Pobierać te pliki REG w archiwum ZIP.
- Wypakuj je do dowolnego wybranego folderu, np. bezpośrednio na Pulpit.
- Otwórz plik
Włącz Aero Shake za pomocą Group Policy.regplik, aby wymusić włączenie funkcji Aero Shake, i potwierdź plik Kontrola konta użytkownika I Edytor rejestru podpowiedzi klikając Tak w obu oknach dialogowych. - Aby wyłączyć Aero Shake, archiwum ZIP zawiera
Wyłącz Aero Shake za pomocą Group Policy.regplik. - Na koniec, aby przywrócić ustawienia domyślne, użyj
Zresetuj Aero Shake do Defaults.regdostrajać. - Wyloguj się i zaloguj się na swoje konto użytkownika lub uruchom ponownie powłokę Eksploratora.
skończyłeś!
Jak to działa
Powyższe pliki rejestru modyfikują plik HKEY_CURRENT_USER\Software\Policies\Microsoft\Windows\Explorer Oddział rejestru.
zmieniają NoWindowMinimizingSkróty Wartość DWORD. Akceptuje następujące dane.
- 0 = Włącz
- 1 = Wyłącz
Otóż to.
Jeśli podoba Ci się ten artykuł, udostępnij go za pomocą poniższych przycisków. Nie zajmie Ci to wiele, a nam pomoże się rozwijać. Dziękuję za wsparcie!