Włącz Copilot i inne ukryte funkcje w Windows 11 Build 23481 (Dev)
Okna 11 Kompilacja 23481 który został udostępniony Insiderom w kanale deweloperskim, zawiera szereg ukrytych funkcji. Możesz włączyć wczesną implementację Windows Copilot, dodatkowe etykiety dla skrótów menu Start oraz nową opcję programistyczną w obszarze Ustawienia > Personalizacja > Użycie urządzenia. Możesz także ukryć wiele pól wyboru w Opcjach folderów.
Reklama
Włącz ukryte funkcje w Windows 11 Build 23481
Wymagania wstępne
Przede wszystkim musisz zdobyć ViVeTool. Pobierz go z GitHubi rozpakuj jego pliki do folderu c:\vivetool. Umożliwi to wygodne uruchamianie poleceń.
Następnie kliknij prawym przyciskiem myszy przycisk logo Windows na pasku zadań i wybierz Terminal (administrator). Będziesz korzystać z
podwyższony terminal app do wykonywania poleceń ViVeTool.Większość poleceń wymaga ponownego uruchomienia systemu Windows 11, aby zmiany zaczęły obowiązywać.
Teraz możesz włączyć ukryte funkcje w Windows 11 Build 23481.
Włącz Windows Copilot
Kompilacja 23481 kanału deweloperskiego po raz pierwszy dodaje przycisk Windows Copilot do paska zadań. Jak być może pamiętasz, Microsoft ma ogłosił Windows Copilot na wydarzeniu deweloperskim Build 2023.
W tej chwili nie działa poprawnie, ponieważ jest w toku. Nic się nie dzieje po kliknięciu przycisku.

Aby włączyć przycisk Windows Copilot, wykonaj następujące czynności.
- Naciskać Wygrać + Xi wybierz Terminal (administrator) z menu.
- Teraz wpisz następujące polecenie:
c:\ViVeTool\ViVeTool.exe /enable /id: 44788892. - Uderzyć Wchodzić i uruchom ponownie system operacyjny.
Teraz będziesz mieć przycisk Copilot na pasku zadań.
Warto wspomnieć, że entuzjastom udało się uzyskać dostęp do Windows Copilot przez Microsoft Edge Canary, choć wiele z obecnych funkcji nie działa w tym trybie.
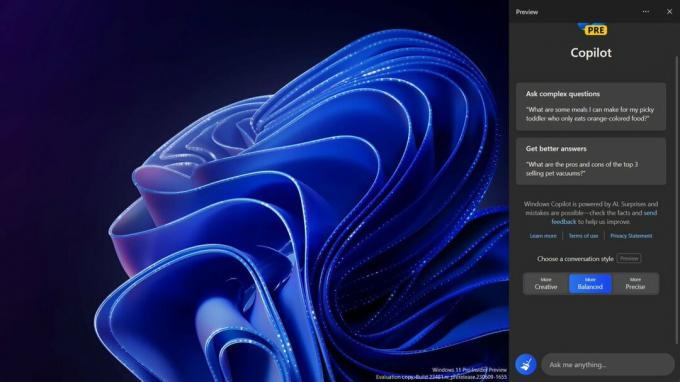
Witryna FireCubeNews poleca włączając to w następujący sposób.
Włącz funkcję Copilot za pomocą Microsoft Edge
- Uruchom następujące polecenie
c:\ViVeTool\ViVeTool.exe /enable /id: 44788892aby włączyć przycisk, jak opisano wcześniej. -
Metoda 1 (CMD): Otwórz nowy wiersz polecenia lub terminal, uruchom polecenie:
"C:\Users\{TWÓJ PROFIL UŻYTKOWNIKA}\AppData\Local\Microsoft\Edge SxS\Application\msedge.exe" --enable-features=msEdgeAskCopilot, msShorelineToolbarWinCopilot, msUndersideSidebarPinning, msEdgeSidebarIntoFRE, msStandaloneSidebarFramework --flag-switches-begin --flag-switches-end`. Zastąpić{TWÓJ PROFIL UŻYTKOWNIKA}z rzeczywistą nazwą profilu użytkownika. -
Metoda 2 (uruchom): Prez Wygrać + R i wklej następujące polecenie w oknie dialogowym Uruchom:
%localappdata%\Microsoft\Edge SxS\Application\msedge.exe --enable-features=msEdgeAskCopilot, msShorelineToolbarWinCopilot, msUndersideSidebarPinning, msEdgeSidebarIntoFRE, msStandaloneSidebarFramework. Uderzyć Wchodzić. -
Metoda 3 (alternatywa CMD): Za pomocą wiersza poleceń przejdź do miejsca, w którym przechowywany jest Edge
„C:\Users\{Twój profil użytkownika}\AppData\Local\Microsoft\Edge SxS\Application\a potem biegaćmsedge --enable-features=msEdgeAskCopilot, msShorelineToolbarWinCopilot, msUndersideSidebarPinning, msEdgeSidebarIntoFRE, msStandaloneSidebarFramework --flag-switches-begin --enable-features=msEdgeAskCopilot, msShorelineToolbarWinCopilot, msUndersideSidebarPinning, msEdgeSidebarIntoFRE, msStandaloneSidebarFramework, msEdgeJSONViewer, msEdgeMinimumToolbarTitleBar, msEdgeMoveAvatarButtonToFrameView, msEdgeReadingView, msEdgeShare, msEdgeSplitWindow, msEnableDeveloperControlCenter, msEnableShyUI, msOverlayScrollbarWinStyle: scrollbar_mode/enable_settings, msPhoenixShowContainersInEdge, msRobin, msSwipeToShyUi, msVisualRejuvMaterialsMenu, msVisualRejuvRoundedTabs, msWebAppLinkHandling, msWebAppLinkHandlingWinIntegration, msWebAppWidgets --flag-switches-end - Uruchom ponownie Edge za pomocą menedżera zadań lub zabij wszystkie procesy Edge. W tym celu naciśnij Wygrać + X > wybierz Terminal (administrator) > typ
taskkill /im msedge.exe/f > naciśnij Enter. - otwarty Krawędź
- Na koniec kliknij na Przycisk Binga Wystrzelić Drugi pilot przez Edge'a.
Włącz etykiety dla aplikacji systemowych w menu Start
Microsoft zamierza wizualnie oznaczyć aplikacje systemowe w menu Start odpowiednią etykietą. Obecnie wszystkie aplikacje zawierające w nazwie słowo „Microsoft” są wyświetlane jako aplikacje „systemowe”. Najprawdopodobniej jest to wczesna implementacja, która wkrótce zostanie przerobiona. Oto jak wygląda obecnie.

Aby włączyć etykiety „systemowe” dla aplikacji w menu Start, uruchom następujące polecenie ViVeTool w terminalu z podwyższonym poziomem uprawnień.
c:\vivetool\vivetool /enable /id: 44573982
Włącz opcję Programowanie w Personalizacja
Na stronie „Ustawienia” -> „Personalizacja” -> „Użycie urządzenia” pojawiła się nowa opcja „Rozwój”. Automatyczne włączenie tej opcji po raz pierwszy uruchamia aplikację Dev Home, jeśli ta ostatnia jest zainstalowana.
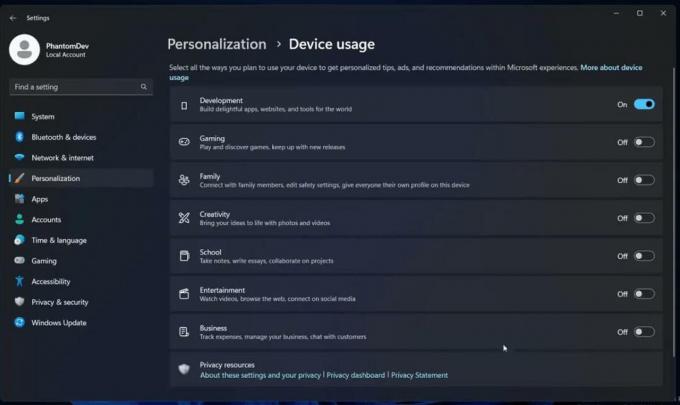
Co ciekawe, Microsoft testuje scenariusz, w którym aplikacja Dev Home uruchamia się automatycznie po zalogowaniu. Jeśli go zainstalowałeś, ale nigdy nie uruchomiłeś, system Windows 11 uruchomi go za Ciebie.
Użyj następującego polecenia ViveTool, aby włączyć Rozwój opcja.
c:\vivetool\vivetool /enable /id: 44358372,43489782,44217597
Włącz zaktualizowane opcje folderów
Windows 11 build 23481 zawiera jedną zmianę, która moim zdaniem budzi pewne kontrowersje. Firma Microsoft usunęła kilka opcji w oknie dialogowym Opcje folderów (opcje Eksploratora plików). Obecnie firma testuje zmianę z niewielką liczbą osób mających dostęp do informacji poufnych. Jeśli więc skończyły Ci się testy, ale Twoje Opcje folderów tracą kilka pól wyboru, uruchom następujące polecenie:
c:\ViVeTool\ViVeTool.exe /enable /id: 42105254,40608813
Uruchom ponownie system operacyjny. Nie zobaczysz następujących ustawień:
- Ukryj konflikt scalania folderów.
- Zawsze pokazuj ikony, nigdy miniatury.
- Wyświetl ikonę pliku na miniaturach.
- Wyświetlanie informacji o rozmiarze pliku we wskazówkach dotyczących folderów.
- Ukryj chronione pliki systemu operacyjnego.
- Pokaż litery dysków.
- Pokaż wyskakujący opis elementów folderów i pulpitu.
- Pokaż zaszyfrowane lub skompresowane pliki NTFS w kolorze.
- Użyj kreatora udostępniania.
Microsoft zamierza wprowadzić tę zmianę na stałe. Sugerują użytkownikom zastosowanie bezpośrednich poprawek rejestru w celu zmiany dowolnego z usuniętych pól wyboru. Jeśli nie jesteś zadowolony z tej zmiany, może ci się przydać specjalna opcja w Winaero Tweaker, „Klasyczne opcje folderów”.
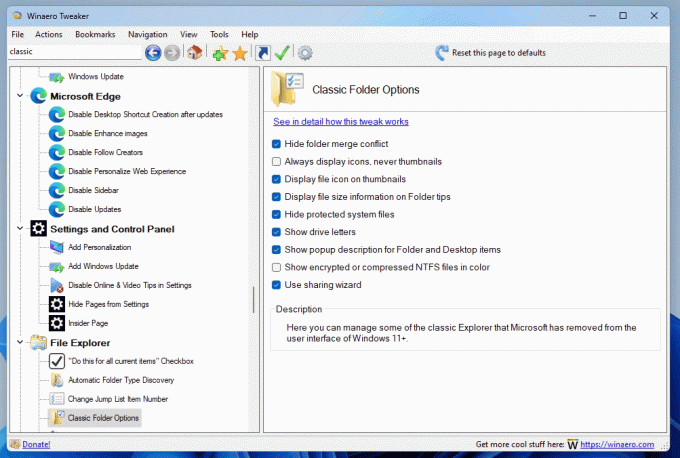
Jest dostępny od r Winaero Tweaker 1.54 i znajduje się pod Eksplorator plików> Klasyczne opcje folderów.
Ulepszenia Windows Ink
Ulepszony system Windows Ink umożliwia użytkownikom pióra pisanie atramentem bezpośrednio na polach tekstowych. Zwiększa również dokładność technologii rozpoznawania pisma ręcznego i obsługuje gest przekreślenia.

Aby włączyć ulepszenia Windows Ink, uruchom to polecenie:
c:\vivetool\vivetool /enable /id: 42105254,41799415,43679417,44504204
Otóż to. Wielkie dzięki PhantomOcean3, Albakora, Xeno, I Społeczność.
Jeśli podoba Ci się ten artykuł, udostępnij go za pomocą poniższych przycisków. Nie zajmie Ci to wiele, a nam pomoże się rozwijać. Dziękuję za wsparcie!
Reklama


