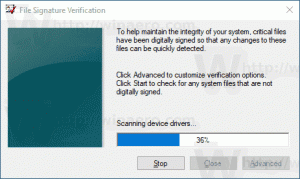Jak wyłączyć Print Screen przed otwarciem narzędzia Snipping Tool w Windows 11 i 10
System Windows 11 używa teraz klawisza Print Screen do otwierania narzędzia wycinania, ale można wyłączyć to nowe zachowanie. W poprzednich wersjach systemu operacyjnego naciśnięcie klawisza Prt Scr key przechwytuje obraz całego ekranu i kopiuje go do schowka. Zmieniło się to w KB5025310.
Reklama
Gigant oprogramowania z Redmond planuje wprowadzić znaczącą zmianę w sposobie działania klawisza Print Screen (Prt Scr) w systemie Windows 11. Firma zdecydowała się zmienić to domyślne zachowanie, zastępując je własnym narzędziem do wycinania.
Oznacza to, że naciśnięcie Prt Scr spowoduje teraz otwarcie narzędzia wycinania zamiast przechwytywania całego ekranu. Firma rozpoczęła już testowanie tej zmiany w wersjach beta systemu Windows 11.
Możliwość zmiany mapowania klawisza Print Screen na aplikację Snipping Tool została po raz pierwszy wprowadzona w systemie Windows 10. Jednak od tego czasu nie był domyślnie włączony i pozostał opcjonalny.
KB5025310, który dostarcza system Windows 11 Kompilacja 22624.1546 dla konsumentów powoduje, że nowe zachowanie jest domyślne.
Jeśli zainstalujesz tę aktualizację lub jakąkolwiek kolejną, zwykła funkcja klawisza Print Screen zostanie zastąpiona. Zamiast robić zrzut ekranu i zapisywać go w schowku bez żadnego powiadomienia, klucz uruchomi teraz aplikację Snipping Tool. Będzie działać w trybie przechwytywania regionu ekranu. Po wybraniu określonego obszaru ekranu będziesz mógł zapisać go jako plik obrazu.
Jeśli nie jesteś zadowolony z nowego zachowania, oto jak wyłączyć klawisz Print Screen przed otwieraniem aplikacji Snipping Tool. Wykonaj następujące czynności.
Wyłącz Print Screen z otwierania narzędzia do wycinania
- wciśnij Wygrać + I skrót klawiaturowy, aby otworzyć plik Ustawienia aplikacja.
- Po lewej kliknij ikonę Dostępność przedmiot.
- Teraz kliknij na Klawiatura przycisk w prawym okienku.

- Na koniec wyłącz Użyj przycisku Print Screen, aby otworzyć narzędzie do wycinania opcja przełączania.

Uwaga: W systemie Windows 10 opcja przełączania ma nazwę Użyj klawisza Print Screen, aby uruchomić wycinanie ekranu.

skończyłeś!
Po wyłączeniu nowego zachowania możesz użyć alternatywy Wygrać + Zmiana + S skrót do uruchamiania narzędzia wycinania z dowolnej aplikacji. Wyłączenie klawisza Print Screen nie wpływa na ten skrót.
Alternatywnie możesz zastosować modyfikację rejestru, która może być pomocna w różnych zadaniach automatyzacji. Działa zarówno w systemie Windows 11, jak i Windows 10.
Wyłącz narzędzie do wycinania dla klucza Print Screen za pomocą poprawki rejestru
- Otworzyć Edytor rejestru aplikację, wpisując regedit w poszukiwaniu (Wygrać + S).
- Przejdź do HKEY_CURRENT_USER\Panel sterowania\Klawiatura klucz. Możesz wkleić tę ścieżkę do paska adresu regedit.
- Po prawej stronie utwórz lub zmodyfikuj nową wartość DWORD (32-bitową). PrintScreenKeyForSnipping włączony, i ustaw jego wartość na 0 (zero).

- Zamknij edytor rejestru.
Od teraz system Windows nie będzie już otwierał narzędzia wycinania za każdym razem, gdy naciśniesz przycisk Print Screen na klawiaturze.
Gotowe do użycia pliki rejestru
Aby zaoszczędzić Twój czas, przygotowałem dwa pliki rejestru. Pobierz je w pliku ZIP, za pomocą tego linkui rozpakuj archiwum do dowolnego wybranego folderu.

Otworzyć Wyłącz klawisz Print Screen podczas uruchamiania Snipping Tool.reg plik i potwierdź monit Kontrola konta użytkownika, klikając przycisk Tak przycisk. Następnie kliknij Tak w monicie Edytora rejestru, aby potwierdzić zmianę rejestru. Plik ustawi powyższy przegląd PrintScreenKeyForSnippingEnabled wartość na 0 i wyłącz funkcję Print Screen przed otwarciem narzędzia wycinania.
Cofnij poprawkę, Użyj klawisza Print Screen, aby uruchomić Snipping Tool.reg, przywróci nowe ustawienia domyślne.
Metoda wiersza polecenia
Oprócz plików REG i ręcznej edycji rejestru przydatna może być zmiana pliku Zrzut ekranu klawisz funkcji z wiersza polecenia. W tym celu możesz skorzystać ze skrzynki odbiorczej reg.exe app, która jest aplikacją do zarządzania rejestrem konsoli. Ten
Otwórz nowy terminal, klikając prawym przyciskiem myszy plik Początek przycisk i wybierając Terminal (administrator).

Na karcie Wiersz polecenia (klawisz kontrolny + Zmiana + 2), wpisz jedno z poniższych poleceń.
- Spraw, aby Print Screen uruchomił narzędzie do wycinania:
reg dodaj „HKCU\Panel sterowania\Keyboard” /v PrintScreenKeyForSnippingEnabled /t REG_DWORD /d 1 /f. - Przywróć klasyczną funkcję Print Screen:
reg dodaj „HKCU\Panel sterowania\Keyboard” /v PrintScreenKeyForSnippingEnabled /t REG_DWORD /d 0 /f.
Możesz użyć tych poleceń w plikach wsadowych lub skryptach do precyzyjnej konfiguracji systemu operacyjnego.
Klasyczne zachowanie klawiszy Print Screen rzeczywiście nie było doskonałe. Powstał, gdy komputery PC miały jeden wyświetlacz. W dzisiejszych czasach konfiguracje z wieloma monitorami są dość powszechne, ale Print Screen po cichu przechwytuje ich zawartość jako jeden duży obraz w schowku. Może to powodować pewne niedogodności. To mój Microsoft zmienia swoją domyślną funkcję .
Istnieją również aplikacje innych firm, które mogą je przechwycić. Więc nawet jeśli wyłączysz przypisanie narzędzia do wycinania, OneDrive firmy Microsoft, Dropbox lub aplikacje do przechwytywania ekranu, takie jak GreenShot lub ShareX, mogą obsłużyć klucz. Niestety nadal nie ma możliwości określenia niestandardowej aplikacji dla klawisza Print Screen ani wybrania jednej ze znanych zainstalowanych narzędzi.
Jeśli podoba Ci się ten artykuł, udostępnij go za pomocą poniższych przycisków. Nie zajmie Ci to wiele, a nam pomoże się rozwijać. Dziękuję za wsparcie!
Reklama