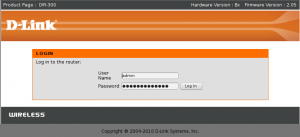Ukryte funkcje, które możesz włączyć w Windows 11 Build 23435
Oto lista ukrytych funkcji, które możesz włączyć Windows 11 Kompilacja 23435. Została udostępniona dzisiaj dla Insiderów na kanale deweloperskim. Oprócz oficjalnie ogłoszonej Galerii Eksploratora plików (dostępnej dla wybranych użytkowników), zawiera ona jeszcze kilka ukrytych zmian. Możesz teraz otwierać wyszukiwarkę po najechaniu myszką, włączać różne powiadomienia na plakietkach menu Start i „inteligentne układy” dla Snap Assist. No to ruszamy.
Zanim zaczniesz, chciałbym wspomnieć, że włączenie funkcji pracy w toku może powodować różne problemy z systemem operacyjnym. Może to wpłynąć na jego stabilność, niezawodność i wydajność. Nie włączaj ich, jeśli masz jakieś zadanie o znaczeniu krytycznym dla instancji Insider Preview OS.
Włącz ukryte funkcje Windows 11 Build 23435
- Przede wszystkim pobierz darmową aplikację ViVeTool z GitHub.
- Wypakuj pliki z pobranego archiwum ZIP do folderu c:\vivetool.
- Teraz naciśnij Wygrać + X i wybierz Terminal (administrator) z menu.
- W obu PowerShell Lub Wiersz polecenia wpisz jedno z poleceń opisanych poniżej.
- Uruchom ponownie system Windows 11, aby zastosować zmianę.
Galeria eksploratora plików
Nowa funkcja Galerii pokazuje całą kolekcję obrazów i zdjęć, które masz na swoim urządzeniu, za pomocą wygodnego interfejsu użytkownika. Jest również dostępny z okna dialogowego „Otwórz plik”, co ułatwia szybkie znalezienie obrazu i załadowanie go, powiedzmy, do edytora obrazów. Galeria jest najprawdopodobniej ukryta na twoim komputerze, ponieważ Microsoft zbiera opinie na jej temat od niewielkiej, wybranej grupy Insiderów.
Ale możesz to włączyć za pomocą następujących poleceń ViVeTool.
- Najpierw uruchom ten:
c:\vivetool\vivetool /enable /id: 40729001,42105254. Spowoduje to aktywację nowego Eksploratora plików opartego na WinSDK i funkcji Moment 3. - Po drugie, aktywuj Galerię za pomocą tego polecenia:
c:\vivetool\vivetool /enable /id: 41040327 /wariant: 0. Thewariant: 0argument spowoduje, że pojawi się nad usługą OneDrive w okienku nawigacji Eksploratora plików. - Wreszcie,
c:\vivetool\vivetool /enable /id: 41040327 /wariant: 1Polecenie umieszcza element Galerii poniżej usługi OneDrive w lewym okienku. - Uruchom ponownie system operacyjny, aby zastosować zmiany.
Aby cofnąć zmianę, zastąp /enable z /disable w każdym z poleceń i uruchom zmodyfikowane polecenia.
Otwórz wyszukiwanie po najechaniu myszką
Ta funkcja umożliwia otwieranie okienka wyszukiwania po umieszczeniu wskaźnika myszy nad ikoną paska zadań wyszukiwania. W Ustawieniach jest ukryta opcja, która umożliwia nowe zachowanie.
Aby było widoczne, uruchom następujące polecenie:
c:\vivetool\vivetool /enable /id: 43572857,43572692
Uruchom ponownie system Windows 11 i przejdź do Ustawienia (Wygrać + I) > Personalizacja > Pasek zadań. Pod Szukaj znajdziesz nową opcję.
Polecenie cofnij, które ukrywa nową opcję, to c:\vivetool\vivetool /disable /id: 43572857,43572692
Nie zapomnij uruchomić polecenia w aplikacji Terminal, którą wcześniej otworzyłeś jako Administrator.
Uruchom ponownie system operacyjny, aby zastosować zmiany.
Powiadomienia o plakietce menu Start
Nie jestem pewien, czy ktoś chce je włączyć, ale wspomnijmy o nich ze względu na kompletność. W Windows 11 Build 23435 możesz włączyć dwie plakietki powiadomień, które pojawią się w menu ikon użytkownika w Start.
Pierwsza sugeruje korzystanie z Microsoft 365. Można go włączyć za pomocą następującego polecenia.
c:\vivetool\vivetool /enable /id: 36435151 /variant: 1 /variantpayloadkind: 1 /variantpayload: 2880
Drugi sugeruje użytkownikowi wykonanie kopii zapasowej plików. Polecenie, aby to włączyć, to
c:\vivetool\vivetool /enable /id: 36435151 /variant: 1 /variantpayloadkind: 1 /variantpayload: 3008
Na koniec możesz wyłączyć dowolne powiadomienia o plakietkach menu Start za pomocą następującego polecenia:
c:\vivetool\vivetool /disable /id: 36435151
Uruchom ponownie system Windows 11, aby zastosować zmiany.
Układy Smart Snap Assist
Firma Microsoft testuje obecnie innowacyjną funkcję przyciągania okien, która umożliwia menedżerowi okien zapamiętywanie układów ustalonych przez użytkownika dla określonych grup aplikacji. W ten sposób użytkownicy mogą łatwo przywrócić rozmieszczenie aplikacji na ekranie, nawet po ponownym uruchomieniu komputera. Ten dodatek jest szczególnie korzystny dla osób, które na co dzień pracują z wieloma aplikacjami jednocześnie. Jest mnóstwo innych ciekawe funkcje przyciągania które powinniśmy zobaczyć w Windows 11 w niedalekiej przyszłości.
Windows 11 build 23435 robi pierwszy krok w tym kierunku, dodając ulepszone układy Snap Assist. Pojawiają się zarówno dla przycisku maksymalizacji, jak i paska przyciągania, które pojawiają się u góry ekranu.
Możesz je włączyć za pomocą następującego polecenia.
c:\vivetool\vivetool /enable /id: 41863571,42589465
Odpowiednio, polecenie cofnij jest c:\vivetool\vivetool /disable /id: 41863571,42589465.
Wielkie dzięki @PhantomOfEarth I @XenoPanther!
Jeśli podoba Ci się ten artykuł, udostępnij go za pomocą poniższych przycisków. Nie zajmie Ci to wiele, a nam pomoże się rozwijać. Dziękuję za wsparcie!