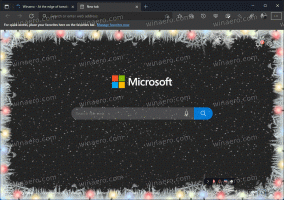To są ukryte funkcje w Windows 11 Build 23430 (Dev)
W zeszłym tygodniu Microsoft udostępnił Insider Build 23430 systemu Windows 11 Insiderom w kanale deweloperskim. W typowym stylu Microsoftu zawiera kilka ukrytych funkcji oprócz co zostało oficjalnie ogłoszone. Entuzjaści szybko znaleźli sposób na ich aktywację za pomocą aplikacji ViVeTool.
Reklama
Oto ukryte funkcje i sposób ich włączenia. Ale zanim przejdziesz dalej, ważne jest, aby przypomnieć, że są to prace w toku. Nie bez powodu są ukryte. Włączenie ich na siłę może obniżyć stabilność i niezawodność systemu operacyjnego.
Aby włączyć którąkolwiek z tajnych funkcji opisanych poniżej, musisz pobrać ViVeTool z jego strony w GitHub. Dla Twojej wygody utwórz folder w katalogu głównym dysku systemowego, c:\vivetooli rozpakuj archiwum aplikacji do tego folderu. Będziesz mógł uruchomić go jako c:\vivetool\vivetool.exe w terminalu Windows.
Włącz ukryte funkcje w Windows 11 Build 23430
Możliwość ukrycia daty i godziny
Microsoft ma niedawno ponownie wprowadzony opcja ukrycia daty i godziny na pasku zadań. Jest to funkcja, która była wcześniej dostępna, ale zniknęła po wprowadzeniu systemu Windows 11. Dostęp do tej funkcji można teraz uzyskać za pośrednictwem aplikacji Ustawienia. Musisz włączyć tzw UkryjSystemTrayDateTimeSetting funkcja w kompilacji 23430. W ten sposób użytkownicy mogą teraz kontrolować wyświetlanie daty i godziny na pasku zadań zgodnie z własnymi preferencjami.

Co więcej, ta funkcja pozwala również użytkownikom na stałe wyświetlanie wskaźnika powiadomień na urządzeniu pasek zadań, który wyświetli liczbę wskazującą liczbę powiadomień, których jeszcze nie było uczęszczał do. W ten sposób użytkownicy mogą wygodniej i wydajniej śledzić swoje powiadomienia. Gdy nie ma nieprzeczytanych powiadomień, na plakietce licznika pojawi się zero.
Aby włączyć opcję ukrywania zegara paska zadań, wykonaj następujące czynności.
- otwarty Terminal jako administrator. W tym celu naciśnij Wygrać + X i wybierz Terminal (administrator) z menu.
- Wpisz następujące polecenie:
c:\vivetool\vivetool /enable /id: 41437381. - Po wyświetleniu komunikatu „Ustawiono konfigurację funkcji pomyślnie” uruchom ponownie system Windows 11.
- Otwórz ustawienia (Wygrać + I), nawigować do Czas i język > Data i czas. Zobaczysz Ukryj godzinę i datę w zasobniku systemowym opcja.
Zrobione. Polecenie cofnij jest c:\vivetool\vivetool /reset /id: 41437381. Spowoduje to zresetowanie stanu funkcji do wartości domyślnej. Opcja zniknie ponownie po ponownym uruchomieniu systemu Windows 11.
Pokaż 20 ostatnich kart Edge w widoku zadań
Microsoft dodał możliwość wyświetlania 20 najnowszych kart z Microsoft Edge w menu Alt + Tab i widoku zadań. Firma stopniowo wprowadza tę funkcję, więc możesz jej nie mieć po aktualizacji do najnowszej wersji.
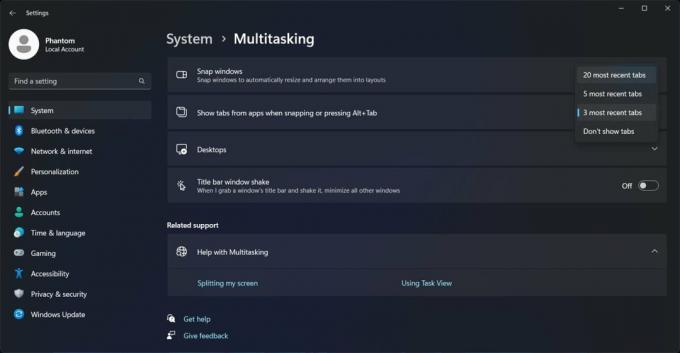
Jeśli nie masz takiej opcji w aplikacji Ustawienia, wykonaj następujące czynności, aby ją włączyć.
- Kliknij prawym przyciskiem myszy przycisk Start z logo Windows na pasku zadań i wybierz Terminal (administrator) z menu.
- w PowerShell Lub Wiersz polecenia tab, wpisz następujące polecenie i naciśnij Wchodzić.
c:\vivetool\vivetool /enable /id: 41879522. - Uruchom ponownie system operacyjny, aby zastosować zmianę.
- Otwórz Ustawienia > Wielozadaniowość i sprawdź dostępne opcje w menu rozwijanym „Przyciągaj okna”.
skończyłeś. Na koniec użyj następującego polecenia, aby przywrócić ustawienia domyślne:
c:\vivetool\vivetool /reset /id: 41879522
Zaktualizowany panel szczegółów w Eksploratorze plików
Firma Microsoft opracowuje obecnie nowy panel Szczegóły Eksploratora, który będzie zawierał sekcje Informacje, Działania, Właściwości, Powiązane pliki, Rozmowy i Stan udostępniania.
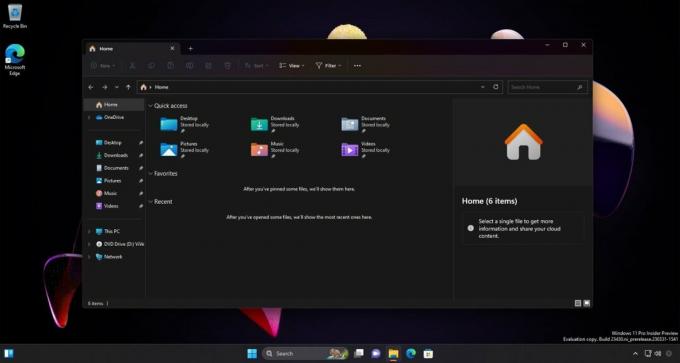
Mogłeś zobaczyć tę nową funkcję w kompilacja 25276jednak w tamtym czasie panel zawierał głównie tekst zastępczy. Na szczęście nowa kompilacja ma kilka drobnych ulepszeń projektowych i zawiera teraz przycisk „Właściwości” (ale jeszcze nic nie robi).
Aby włączyć zaktualizowany panel szczegółów, otwórz Terminal jako administrator i uruchom to polecenie:
c:\vivetool\vivetool /enable /id: 38613007,42105254
Uruchom ponownie system Windows 11, aby zastosować zmianę.
Polecenie cofnij: c:\vivetool\vivetool /reset /id: 38613007,42105254.
Zaktualizowana Galeria w Eksploratorze plików
Microsoft kontynuuje prace nad nową funkcją Galerii. Będzie częścią Eksploratora plików. W Windows 11 Build 23430 otrzymał nową opcję „Collection”, która pozwala wybrać, z którego katalogu mają być wyświetlane obrazy.
Aby włączyć nową Galerię w Eksploratorze plików, wykonaj następujące czynności.
- Otwórz nowy terminal z podwyższonym poziomem uprawnień (Wygrać + X > wybierz Terminal (administrator)).
- Wpisz kolejno następujące polecenia, naciskając Wchodzić po każdym:
- Eksplorator plików WASDK, MTestUx15 i XAMLFolderViewSupport:
c:\vivetool\vivetool /enable /id: 40729001c:\vivetool\vivetool /enable /id: 42105254c:\vivetool\vivetool /enable /id: 42295138
- Sekcja rozważań dla urządzeń połączonych z Azure Active Directory (AAD):
c:\vivetool\vivetool /enable /id: 38664959c:\vivetool\vivetool /enable /id: 40064642c:\vivetool\vivetool /enable /id: 41070380
- Włączanie nowej strony głównej w Eksploratorze plików (XAMLFEHome):
c:\vivetool\vivetool /enable /id: 41076133
- Włączanie strony galerii:
c:\vivetool\vivetool /enable /id: 41040327
- Eksplorator plików WASDK, MTestUx15 i XAMLFolderViewSupport:
- Zrestartuj swój komputer.
Teraz powinieneś mieć sekcję Galeria w Eksploratorze plików.
Aby cofnąć dokonaną zmianę, zastąp /enable z /reset w każdym z poleceń i uruchom je ponownie jeden po drugim.
Dzięki PhantomOcean3, Albakora I Xeno użytkowników za informacje. Specjalne podziękowania kieruję do Społeczność.
Jeśli podoba Ci się ten artykuł, udostępnij go za pomocą poniższych przycisków. Nie zajmie Ci to wiele, a nam pomoże się rozwijać. Dziękuję za wsparcie!
Reklama