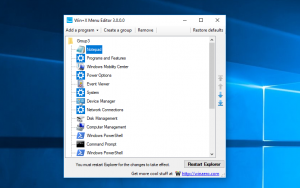Windows 11 Stable ma nowy wygląd wyszukiwania ze styczniowymi aktualizacjami
Microsoft wydał wczoraj aktualizacje zbiorcze dla systemu Windows 11, część Patch Tuesday. Oprócz zapowiedzianych poprawek, łatki zawierają ukryty nowy wygląd wyszukiwania w menu Start i na pasku zadań. Chociaż oba zostały ogłoszone wcześniej, wyszukiwanie w menu Start wygląda inaczej niż w najnowszych zapowiedziach Microsoftu.
Reklama
Obie zmiany interfejsu użytkownika są dostępne w najnowszej stabilnej wersji systemu Windows 11 22H2, kompilacja 22621.1105. Możesz szybko znaleźć zainstalowaną kompilację i wersję systemu operacyjnego, uruchamiając winver z okna dialogowego Uruchom (Wygrać + R).
Wyszukiwanie ukrytego paska zadań w nie zmieniło swojego wyglądu od czasu oficjalna zapowiedź w kanale Beta dla niejawnych testerów systemu Windows. Jest to interaktywne pole wyszukiwania, które umożliwia wpisywanie terminów bezpośrednio na pasku zadań i miesza wyniki lokalne z treściami online. Użytkownik może
wyłącz wyszukiwanie w sieci w Rejestrze lub Zasadach grupy. Jego zachowanie jest dość podobne do domyślnego systemu Windows 10. Przywraca również znane opcje w aplikacji Ustawienia.

Opcja wyszukiwania w menu Start to zaktualizowany obszar wprowadzania z zaokrąglonymi rogami. Być może pamiętacie, że wcześniej Microsoft zapowiedział taką zmianę dla wtajemniczonych w kanał Beta kompilacja 22623.1095. Jednak stajnia 22H2 go nie otrzymała. Ma inną, starszą implementację i styl. Pochodzi z Bety kompilacja 22623.1037, więc najnowsza wersja interfejsu użytkownika nie została jeszcze połączona z kodem produkcyjnym lub może zostać anulowana po krótkich testach. Microsoft nie ogłosił jeszcze swojej decyzji dotyczącej tej funkcji.


Obie nowości można włączyć za pomocą aplikacji ViveTool. Oto jak.
Włącz nowe wyszukiwanie w systemie Windows 11 w wersji 22H2, kompilacja 22621.1105
- Pobierz narzędzie ViveTool z GitHubai umieść jego pliki w folderze c:\vivetool.
- Kliknij prawym przyciskiem myszy przycisk Start i wybierz Terminal (admin).
- Aby włączyć nowe wyszukiwanie na pasku zadań, wpisz następujące polecenie i naciśnij Wchodzić:
c:\vivetool\vivetool /enable /id: 40887771. - Aby włączyć nowe pole wyszukiwania w menu Start, uruchom następujące polecenie:
c:\vivetool\vivetool /enable /id: 38937525. - Na koniec uruchom ponownie system Windows 11.
Przy następnym uruchomieniu systemu operacyjnego będziesz mieć zaktualizowany interfejs użytkownika.
Jeśli nie jesteś zadowolony z nowego wyglądu lub nowe funkcje negatywnie wpływają na stabilność lub wydajność systemu Windows 11, możesz je łatwo wyłączyć. Polecenia cofania są następujące.
Polecenia cofania
- Pasek zadań:
c:\vivetool\vivetool /disable /id: 40887771 - Dla menu Start:
c:\vivetool\vivetool /disable /id: 38937525
Musisz więc zastąpić /enable przez /disable w oryginalnym poleceniu (ów). Nie zapomnij zrestartować komputera, aby zmiany odniosły skutek.
przez @PhantomOfEarth
Jeśli podoba Ci się ten artykuł, udostępnij go za pomocą poniższych przycisków. Nie zajmie Ci to wiele, a nam pomoże się rozwijać. Dziękuję za wsparcie!
Reklama