Dev Channel Windows 11 ma teraz opcję, aby zawsze wyświetlać pełne menu kontekstowe
W kompilacjach kanału Dev firma Microsoft dodała nową ukrytą opcję, która sprawia, że Eksplorator plików zawsze wyświetla pełne menu kontekstowe. Jak wiesz, ale domyślny system Windows 11 ma skróconą wersję wpisów klikanych prawym przyciskiem myszy, która zawiera tylko zestaw niezbędnych poleceń. Aby uzyskać dostęp do reszty, użytkownik musi nacisnąć klawisz Shift + kliknąć plik prawym przyciskiem myszy lub wybrać „Pokaż opcje zaawansowane” lub zastosować modyfikację rejestru.
Reklama
Wiadomo, że wielu użytkowników nie znosi nowego stylu menu. Chociaż wyglądają fajnie i stylowo, zmuszają do wykonania dodatkowych czynności, aby uzyskać dostęp do tego lub innego polecenia, ukryć niestandardowe wpisy i spowolnić dostęp do aplikacji innych firm. Skaczące przyciski wycinania, kopiowania i usuwania, które pojawiają się losowo nad lub pod panelem menu, są również bardzo irytujące.
Istnieje szansa, że Microsoft zamierza wyłączyć ten nowy styl menu kontekstowych. W magazynie składników systemu Windows istnieje prędkość, która je wyłącza, nazwana
DostępnośćXAMLContextMenu. Jak sama nazwa wskazuje, może stać się częścią opcji ułatwień dostępu w systemie Windows 11. Możesz go aktywować za pomocą ViveTool w następujący sposób.- Pobierz narzędzie ViveTool z GitHuba i rozpakuj jego pliki do c:\vivetool teczka.
- Kliknij prawym przyciskiem myszy ikonę systemu Windows na pasku zadań (przycisk Start) i wybierz Terminal (administrator) z menu.
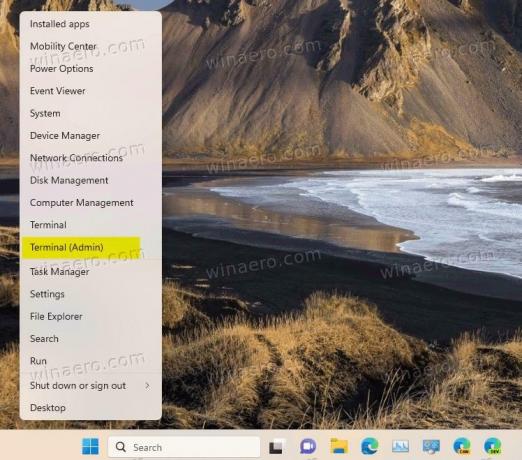
- Na koniec wpisz następujące polecenie i naciśnij Wchodzić:
c:\vivetool\vivetool /enable /id: 39696859.
- Uruchom ponownie system Windows 11.
Od teraz, niezależnie od tego, czy klikniesz plik, czy folder, zawsze zobaczysz pełne menu kontekstowe.
Włączanie funkcji eksperymentalnych zawsze wiąże się z ryzykiem. Jeśli uważasz, że system Windows jest mniej stabilny lub po prostu chcesz przywrócić ustawienia domyślne w swoim kanale deweloperskim, uruchom polecenie cofnij.
c:\vivetool\vivetool /disable /id: 39696859.
Nie zapomnij uruchomić go jako administrator. Może być konieczne ponowne uruchomienie systemu Windows 11, aby zmiany zaczęły obowiązywać.
Jeśli korzystasz ze stabilnej wersji systemu Windows 11, polecenie ViveTool nie będzie działać. Zamiast tego możesz zastosować a Dostosowanie rejestru, aby wyłączyć kompaktowe menu.
Sprawdzona opcja menu kontekstowego nie jest jedyną nowością w kompilacjach kanału deweloperskiego. Możesz również włącz ręcznie rysowane naklejki, więc wszystko, co narysujesz na pulpicie, zamieni się w naklejkę.
przez Upiór Ziemi
Jeśli podoba Ci się ten artykuł, udostępnij go za pomocą poniższych przycisków. Nie zajmie Ci to wiele, a nam pomoże się rozwijać. Dziękuję za wsparcie!
Reklama


