Jak dodać dokument tekstowy RTF do menu Nowy w Eksploratorze plików
Począwszy od systemu Windows 11 w wersji 22H2, dokument RTF zniknął z menu Nowy w Eksploratorze plików. Jeśli często tworzysz dokumenty z tekstem sformatowanym, brakujący element może być niedogodnością. Na szczęście można go łatwo przywrócić.
Reklama
RTF (Rich Text Format) jest szeroko stosowanym formatem plików. Domyślnie w Windows 11 i Windows 10 jest obsługiwany przez aplikację WordPad. Będąc prostym edytorem, nadal umożliwia przygotowywanie dokumentów zawierających pogrubienie, kursywę, nagłówki w tekście itp.

Rich Text Format, w skrócie RTF, to międzyplatformowy format tekstowy oparty na PostScript. W przeciwieństwie do swojego bardziej funkcjonalnego następcy w Microsoft Office, DOCX (pliki Worda), RTF ma lepszą obsługę w aplikacjach innych niż Microsoft i różnych wieloplatformowych pakietach biurowych. Dokument RTF otwiera się dobrze wszędzie, w tym w systemach Linux, Windows i MacOS. Oczywiście jest to zbyt proste, aby przygotować złożone dokumenty, ale dobrze jest szybko napisać krótki list lub PR.
Nie wiadomo jeszcze, dlaczego opcja tworzenia nowego dokumentu RTF zniknęła z menu kontekstowego w systemie Windows 11. Dla mnie wygląda to na błąd w kompilacji Insider, ale rzeczywista sytuacja może być inna. Microsoft może uznać to za zbyt przestarzałe lub niepewne, aby ukryć je w menu Nowy w Eksploratorze plików. Firma z Redmond jeszcze nie ogłosiła zmiany ani nie wydała poprawki.

Jeśli korzystasz z wbudowanego edytora WordPad i jesteś przyzwyczajony do tworzenia dokumentów RTF z menu kontekstowego, możesz ponownie dodać element podrzędny, który zniknął w systemie Windows 11. Oto jak przywrócić brakujący dokument RTF w menu Nowy Eksploratora plików. Wykonaj następujące czynności.
Dodaj dokument RTF do menu Nowy w Eksploratorze plików
- Otwórz Edytor rejestru, wpisując regedit w oknie dialogowym Uruchom (Wygrać + R).
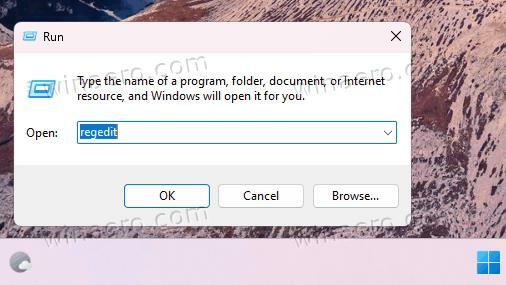
- Przejdź do HKEY_CLASSES_ROOT\.rtf klucz. W tym celu skopiuj i wklej tę ścieżkę do paska adresu Regedit.
- Kliknij prawym przyciskiem myszy rtf w lewym okienku i wybierz Nowy > Klucz.
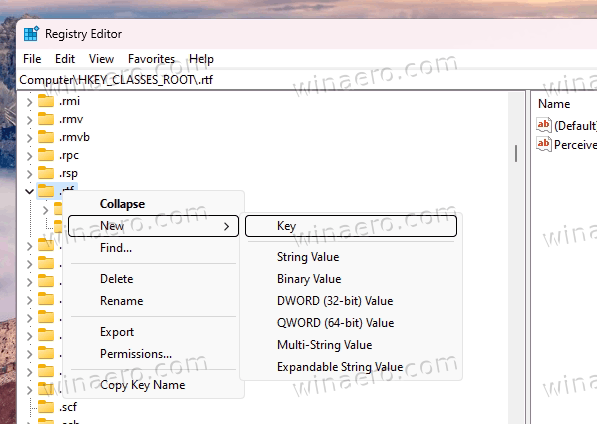
- Nazwij nowy klucz jako ShellNowy.
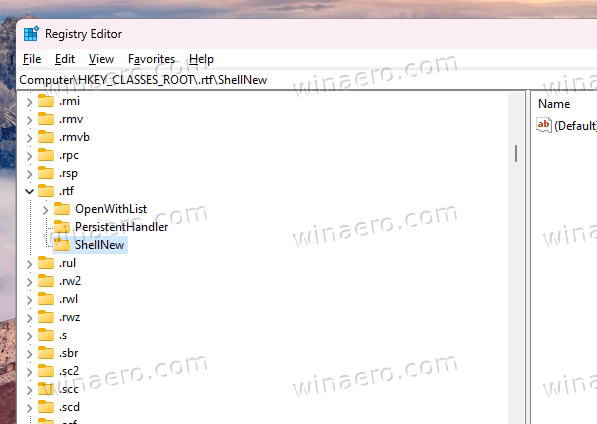
- Teraz kliknij prawym przyciskiem myszy ShellNowy ponownie w lewo i tym razem wybierz Nowy > Ciąg wartość z menu.
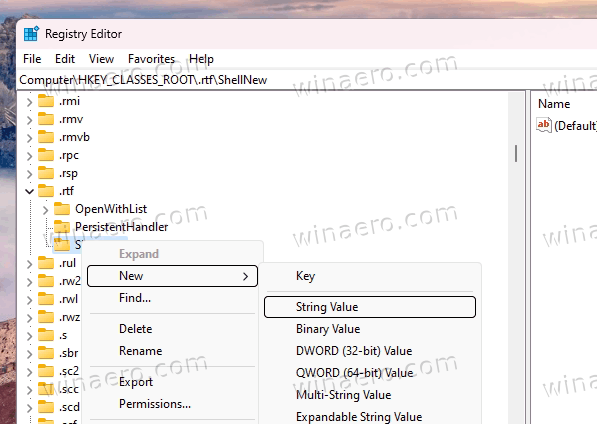
- Sprecyzować Plik zerowy dla nazwy nowej wartości.

- Zamknij regedit, kliknij prawym przyciskiem myszy Pulpit i wybierz Nowe menu. Wreszcie masz tam dokument tekstowy sformatowany.
skończyłeś! Ciesz się odnowionym przedmiotem.
Jeśli z jakiegoś powodu musisz cofnąć zmianę, po prostu usuń plik ShellNowy klucz. Spowoduje to ukrycie wpisu RTF.
Gotowe do użycia pliki REG
Dla Twojej wygody przygotowałem dwa pliki REG. Jeden z nich dodaje RTF do menu Nowy. Drugi to ukrywa.

Pobierz plik REG spakowany w archiwum ZIP z tego linkui rozpakuj je do dowolnego wybranego folderu. Twój folder na pulpicie pasuje idealnie.
Następnie otwórz jeden z następujących plików.
-
Add_RTF_to_New_menu.reg- przywraca brakujący element. -
Usuń_RTF_z_Nowego_menu.reg- ukrywa je.
Na koniec możesz użyć dwóch poleceń konsoli, aby osiągnąć to samo.
Korzystanie z wiersza poleceń
Wbudowany rej Narzędzie umożliwia bezpośrednią modyfikację rejestru z poziomu wiersza polecenia lub programu PowerShell. Świetnie nadaje się do automatyzacji.
Naciskać Wygrać + X lub kliknij prawym przyciskiem myszy przycisk logo Windows na pasku zadań i wybierz Terminal (administrator).
W Terminalu, w dowolnym PowerShell (klawisz kontrolny + Zmiana + 1) Lub Wiersz polecenia (klawisz kontrolny + Zmiana + 2) uruchom jedno z poniższych poleceń.
-
reg dodaj HKEY_CLASSES_ROOT\.rtf\ShellNew /v NullFile /f- dodaje brakującą pozycję RTF w menu Nowy.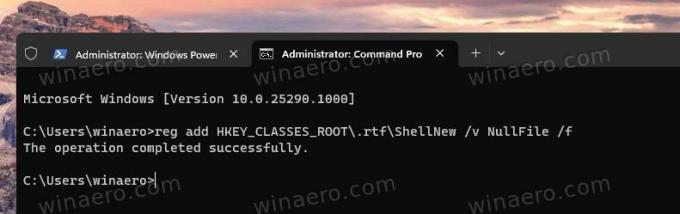
-
reg usuń HKEY_CLASSES_ROOT\.rtf\ShellNew /f- usuwa wpis Rich Document.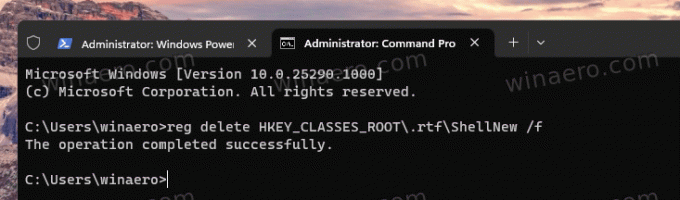
Bez względu na to, jakiej metody użyjesz, teraz masz kontrolę nad tym, czy chcesz mieć wpis RTF, czy nie.
Otóż to.
Jeśli podoba Ci się ten artykuł, udostępnij go za pomocą poniższych przycisków. Nie zajmie Ci to wiele, a nam pomoże się rozwijać. Dziękuję za wsparcie!
Reklama

