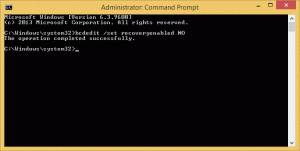Jak włączyć pasek narzędzi dla widżetów w systemie Windows 11
Począwszy od wersji 25227 systemu Windows 11, firma Microsoft ogłosiła zmianę menu wysuwanego Widżety. Będzie teraz miał pasek narzędzi z wieloma dodatkowymi przyciskami, które pozwolą użytkownikowi odświeżać widżety, uzyskiwać dostęp do map, wiadomości i innych popularnych usług Microsoftu i nie tylko. Zestaw przycisków może się różnić. Ponadto jest dostępna dla niewielkiej, wybranej grupy Insiderów, więc niewielu widzi tę zmianę. Oto jak go aktywować.
Reklama
Podczas gdy Microsoft aktywnie pracuje nad widżetami, wciąż jest miejsce na ulepszenia. Firma dodała niedawno możliwość wyłączenia ich otwierania po najechaniu myszką za pomocą prostej strony Ustawienia. Istnieją również powiadomienia i odznaki, które można zobaczyć na pasku zadań za każdym razem, gdy wifget pokazuje coś ważnego.
Jednak zapowiedziana obsługa widżetów innych firm jest wciąż na wczesnym etapie. Dokumentacja jest dostępna dla programistów, ale nie ma jednej mini-aplikacji, którą można dodać do zestawu widżetów zbudowanych przez Microsoft. Jeszcze nie nadejdą.
Obecnie Microsoft udoskonalił menu wysuwane Widżety za pomocą paska narzędzi z zaawansowanymi kontrolkami i przyciskami. Dodają one dodatkowej wartości i wygody do szyby, m.in. możesz szybko odświeżyć jego kanały lub uzyskać dostęp do innych usług online, takich jak mapy.

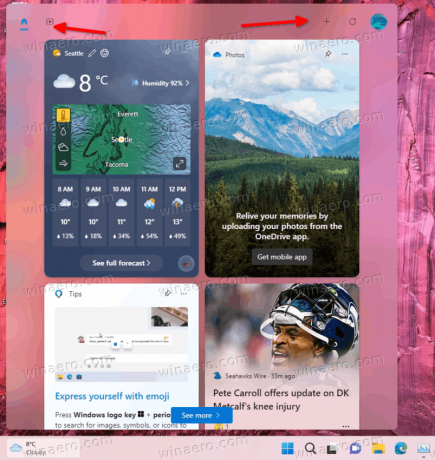
Dostęp do panelu widżetów jest obecnie ograniczony do niewielkiej grupy użytkowników. Jeśli nie widzisz tej nowości, wykonaj następujące czynności, aby włączyć opcje widżetów. Metoda opisana poniżej działa w
Włącz pasek narzędzi widżetów w systemie Windows 11
- otwarty tę stronę na GitHubie w przeglądarce i pobierz ViveTool.
- Wypakuj go do folderu c:\vivetool.

- Naciskać Wygrać + X i wybierz Terminal (administrator).

- Teraz wpisz następujące polecenie i naciśnij Wchodzić:
c:\vivetool\vivetool /enable /id: 40772499. Uruchom go w PowerShell (klawisz kontrolny + Zmiana + 1) lub Wiersz polecenia (klawisz kontrolny + Zmiana + 2) zakładka.
- Uruchom ponownie urządzenie, aby zmiany zaczęły obowiązywać.
Otóż to. Zobaczysz teraz nowy pasek narzędzi w Widżetach w systemie Windows 11.
Włączanie funkcji eksperymentalnych za pomocą ViveTool zawsze wiąże się z pewnym ryzykiem. Firma Microsoft zwykle ukrywa funkcje, które nie są kompletne lub nie są wystarczająco stabilne. Jeśli po włączeniu paska narzędzi widgetów wystąpią jakiekolwiek efekty uboczne lub nieoczekiwane zachowanie, zawsze możesz je wyłączyć za pomocą następującego polecenia:
c:\vivetool\vivetool /disable /id: 40772499
Nie zapomnij uruchomić go jako administrator i ponownie uruchomić system Windows 11 po uruchomieniu.
Działa to w kompilacji systemu Windows 11 25227 (Dev) i 25217 (Beta). Możesz znaleźć używaną wersję systemu Windows 11, naciskając Wygrać + R i wpisywanie zwycięzca w Uruchomić skrzynka.
przez Upiór Ziemi
Jeśli podoba Ci się ten artykuł, udostępnij go za pomocą poniższych przycisków. Nie zajmie Ci to wiele, a nam pomoże się rozwijać. Dziękuję za wsparcie!
Reklama