Windows 11 build 25217 może wyświetlać wyszukiwanie na pasku zadań po lewej stronie
Windows 11 build 25217, który został wczoraj udostępniony Insiderom w kanale deweloperskim, pozwala na zmianę pozycji wyszukiwania i spojrzenie na pasek zadań. Może pokazać to po lewej stronie, dzięki czemu wygląda jak to, co mieliśmy w systemie Windows 10. Powróciły nawet znane ustawienia wyświetlania go jako ikony, pola tekstowego lub ukrywania.
Reklama
Funkcją fokusu w systemie Windows 11 kompilacja 25217 są widżety. Dla nich Microsoft umożliwia programistom tworzenie, ładowanie boczne i testowanie niestandardowych mini-aplikacji w okienku widżetów (Win + W). Istnieją do tego celu narzędzia i przewodniki online, a także zaktualizowane aplikacje i struktury skrzynki odbiorczej.
Nowe funkcje wyszukiwania to eksperymentalna zmiana, która pozostaje ukryta w kompilacji 25217. Nigdzie nie ma śladu jego obecności, chyba że majstrujesz przy słynnej aplikacji ViveTool.
W rzeczywistości Microsoft dość długo pracuje nad nowym interfejsem wyszukiwania dla paska zadań. Tak więc w wielu poprzednich kompilacjach, które widzieliśmy
kilka nowych wzorów, w tym opcje umieszczania pola tekstowego zamiast przycisku wyszukiwania na pasku zadań.Co więcej, niektóre zmiany zostały przeniesione do oryginalnego systemu Windows 11 (21H2), ponownie jako ukryty eksperymentalny interfejs użytkownika.
W systemie Windows 11 kompilacja 25217 wyszukiwanie na pasku zadań weszło w nową iterację i może pojawić się w lewym rogu paska zadań. Niesie ze sobą również nową opcję Ustawienia > Personalizacja > Pasek zadań > Elementy paska zadań > Wyszukaj który określa, jak powinien wyglądać, jako przycisk, pole tekstowe lub pozostać ukryty. Oto kroki, które musisz wykonać, aby go aktywować.
Włącz ustawienia wyszukiwania na pasku zadań w systemie Windows 11
- Przede wszystkim, Pobierz ViveTool z jego oficjalnej strony internetowej.
- Wypakuj aplikację do c:\vivetool teczka.
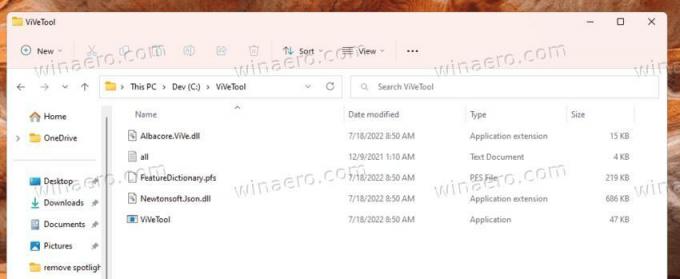
- Teraz kliknij prawym przyciskiem myszy Początek na pasku zadań i wybierz Terminal (administrator), aby go otworzyć podniesiony.

- Przełącz na PowerShell Lub Wiersz polecenia profil z menu ze strzałką w dół.
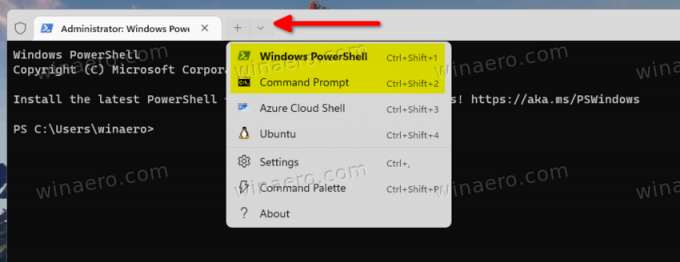
- Na koniec wpisz następujące polecenie:
c:\vivetool\vivetool /enable /id: 40887771i uderzył Wchodzić.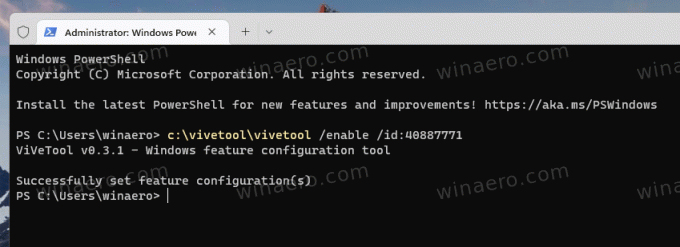
- Zrestartuj komputer.
Masz teraz nową opcję wyszukiwania w Ustawieniach. Otwórz aplikację Ustawienia (Wygrać + I) i przejdź do Personalizacja > Pasek zadań > Elementy paska zadań > Wyszukaj. Tam będziesz mógł ustawić wyszukiwanie na pasku zadań na ikonę, pole wprowadzania lub ukryć je. Przycisk wyszukiwania/pole tekstowe pojawi się zaraz po przycisku widżetów w lewym rogu paska zadań.
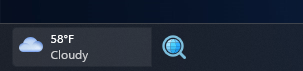
Polecenie cofnij jest c:\vivetool\vivetool /disable /id: 40887771, który ponownie musisz uruchomić w terminalu z podwyższonym poziomem uprawnień.
przez @Upiór Ziemi
Jeśli podoba Ci się ten artykuł, udostępnij go za pomocą poniższych przycisków. Nie zajmie Ci to wiele, a nam pomoże się rozwijać. Dziękuję za wsparcie!
Reklama

