Jak włączyć nowe wyszukiwanie na pasku zadań w Windows 11 Build 25252
Możesz ręcznie włączyć nowe wyszukiwanie na pasku zadań w Windows 11 Build 25252, ponieważ jest ono dostępne dla ograniczonej liczby Insiderów. Istnieje duże prawdopodobieństwo, że jest on dla Ciebie ukryty po wyjęciu z pudełka, ale możesz to zmienić za pomocą aplikacji ViveTool.
Reklama
Microsoft dość długo pracuje nad nowym stylem wyszukiwania na pasku zadań w systemie Windows 11. Początkowa wersja systemu operacyjnego jest wyposażona w interaktywny przycisk, który wyświetla ostatnie wyszukiwania po najechaniu myszką i otwiera dedykowane okienko wyszukiwania po kliknięciu.
Ale firma z Redmond jest zainteresowana przywróceniem stylu i funkcjonalności systemu Windows 10. Tak więc najnowsze kompilacje systemu Windows 11 udostępnione wtajemniczonym zawierają kilka implementacji klasycznego już pola wyszukiwania na pasku zadań. Ale to nie było do czasu Windows 11 kompilacja 25252 że Microsoft w końcu ukształtował wyszukiwanie we właściwy sposób.
Nowe środowisko wyszukiwania w Windows 11 Build 25252
Teraz możesz wybrać między domyślną ikoną wyszukiwania a starym dobrym klasycznym polem wyszukiwania za pomocą nowej opcji w Ustawieniach.
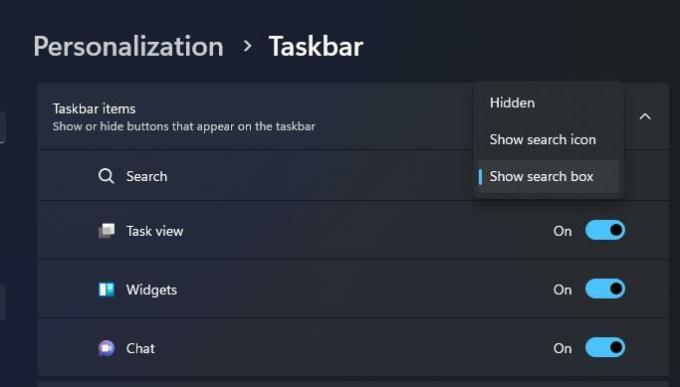
Co więcej, może istnieć dodatkowa opcja „przycisk wyszukiwania”. Jeśli wybierzesz, pole wyszukiwania w menu Start zostanie ukryte.

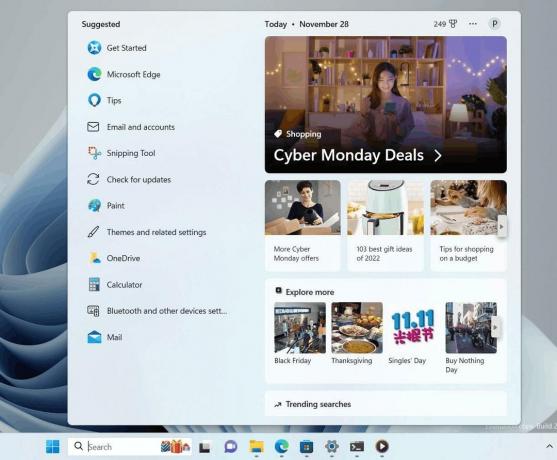
Wreszcie, po kliknięciu pola wyszukiwania na pasku zadań systemu Windows 11 można bezpośrednio wpisać wyszukiwane hasło. Chociaż nadal otwiera okienko wyszukiwania, nie przekierowuje wprowadzanych danych do własnego obszaru wprowadzania. Zamiast tego pokazuje, co pasuje do twoich warunków podczas pisania.
Ponadto nowy interfejs użytkownika zawiera najciekawsze wyszukiwania, małe interaktywne przypomnienia o niektórych globalnych i lokalnych wydarzeniach wokół Ciebie, świętach, rocznicach itp.

Jak wspomniano powyżej, wszystkie powyższe funkcje są ukryte w Windows 11 Build 25252. Oto jak włączyć je wszystkie.
Włącz nowe wyszukiwanie na pasku zadań Windows 11 Build 25252
- Pobierz ViveTool z jego oficjalnego źródła Strona GitHuba i rozpakuj jego archiwum ZIP do c:\vivetool teczka.
- Naciskać Wygrać + X i wybierz Terminal (administrator) z menu.
- W terminalu działającym jako administrator uruchom te polecenia.
-
c:\vivetool\vivetool /enable /id: 38937525- włącza nową funkcję wyszukiwania.
-
c:\vivetool\vivetool /enable /id: 40887771- dodaje wyróżnienia wyszukiwania do pola wyszukiwania.
-
c:\vivetool\vivetool /enable /id: 41415839- pozwala ukryć linię wyszukiwania menu Start.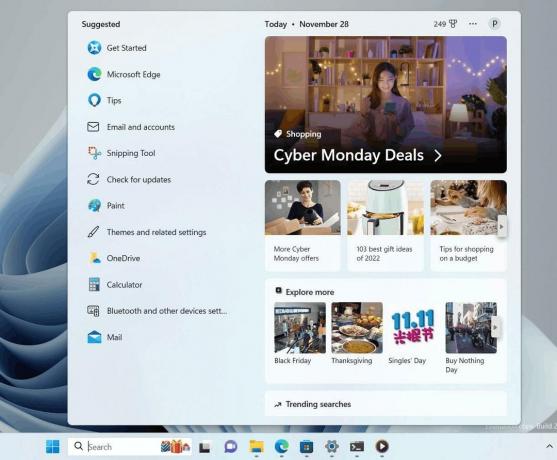
-
- Uruchom ponownie system Windows 11.
- otwarty Ustawienia (Win + I) i przejdź do Personalizacja > Pasek zadań > Elementy paska zadań. Wybierz „Pole wyszukiwania” lub „Przycisk wyszukiwania”, aby przetestować nowy interfejs użytkownika.
Teraz kliknij pole wyszukiwania na pasku zadań i spróbuj coś znaleźć.
Zwróć uwagę, że polecenia #2 I #3 są opcjonalne. Dodają tylko dodatkowe funkcje do pola wyszukiwania. Tylko pierwsze polecenie jest obowiązkowe i aktywuje podstawową funkcjonalność.
Dzięki @PhantomOfEarth
Jeśli podoba Ci się ten artykuł, udostępnij go za pomocą poniższych przycisków. Nie zajmie Ci to wiele, a nam pomoże się rozwijać. Dziękuję za wsparcie!
Reklama
