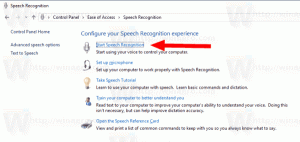Jak włączyć Menedżera zadań w menu kontekstowym paska zadań w systemie Windows 11
Wypuszczając Październikowa aktualizacja „Moment 1”. dla Windows 11 2022 Update, wersja 22H2, Microsoft w końcu dostarczył kilka długo oczekiwanych funkcji, takie jak Karty w Eksploratorze plików, Przepełnienie paska zadań i element Menedżera zadań w menu kontekstowym pasek zadań. Ponieważ firma Microsoft stopniowo wprowadza nowe funkcje w typowy sposób, niektórzy użytkownicy nie otrzymali wpisu Menedżera zadań nawet po zainstalowaniu aktualizacji 22621.675/KB5019509. Oto jak wymusić włączenie nowego menu kontekstowego paska zadań.

Posiadanie Menedżera zadań w menu prawym przyciskiem myszy na pasku zadań jest wygodnym i znanym sposobem na jego uruchomienie. Niestety, Microsoft potrzebował dwóch wydań z rzędu, aby przywrócić tę niewielką opcję.
Reklama
Pasek zadań w systemie Windows 11 nie zawiera już starszego kodu używanego w poprzednich wersjach systemu operacyjnego, więc nie zawiera kilku tradycyjnych opcji. Nie można rozgrupować aplikacji ani włączyć dla nich etykiet tekstowych. Ale Microsoft powoli przywraca brakujące funkcje, tak jak stało się to z elementem menu Menedżera zadań.
Istnieją dwa sposoby włączenia opcji menu Menedżera zadań dostępnej po kliknięciu prawym przyciskiem myszy na pasku zadań. Możesz użyć aplikacji ViveTool lub ulepszenia rejestru. Przejrzyjmy je.
Włącz Menedżera zadań na pasku zadań Kliknij menu kontekstowe prawym przyciskiem myszy w systemie Windows 11
- Pobierz ViveTool z GitHub.
- Umieść zawartość archiwum ZIP w c:\vivetool teczka.
- Kliknij prawym przyciskiem myszy Okna na pasku zadań i wybierz Terminal (administrator) z menu.

- W wierszu polecenia wpisz następujące polecenie:
c:\vivetool\vivetool /enable /id: 36860984. Naciskać Wchodzić go uruchomić.
- Uruchom ponownie system Windows 11 aby zmiany weszły w życie.
Zrobione! Możesz teraz kliknąć pasek zadań prawym przyciskiem myszy i uruchomić aplikację Menedżer zadań.
Oto także alternatywna metoda, która pozwala włączyć zaktualizowane menu paska zadań po kliknięciu prawym przyciskiem myszy bez pobierania czegokolwiek. Zamiast tego musisz zmienić kilka wartości w rejestrze.
Dodaj Menedżera zadań do menu prawego przycisku myszy na pasku zadań w Rejestrze
- Kliknij prawym przyciskiem myszy Początek przycisk i wybierz Uruchomić z menu.

- Typ
regeditw Uruchomić pudełko i i naciśnij Wchodzić.
- w Edytor rejestru, przejdź do HKEY_LOCAL_MACHINE\SYSTEM\CurrentControlSet\Control\FeatureManagement\Overrides\4 klucz.
- Kliknij prawym przyciskiem myszy 4 podklucz i wybierz Nowy > Klucz.

- Nazwij nowy klucz jako 1887869580.

- Teraz kliknij prawym przyciskiem myszy nowo utworzony 1887869580 klawisz i wybierz Nowy > Wartość DWORD (32-bitowa)..

- Nazwij nową wartość jako Stan włączonyi ustaw jego dane wartości na 2.

- Teraz kliknij prawym przyciskiem myszy 1887869580 klawisz jeszcze raz i jeszcze raz wybierz Nowy > Wartość DWORD (32-bitowa).. Nazwij to jako Włączone opcje stanu i pozostaw jego dane jako 0.

- Uruchom ponownie system Windows 11.
Niezależnie od zastosowanej metody, powinieneś mieć teraz Menedżera zadań w menu prawym przyciskiem myszy paska zadań.
Aby zaoszczędzić Twój czas, przygotowałem pliki REG z powyższą poprawką. Archiwum ZIP zawiera również plik cofania.
Pobierz gotowe do użycia pliki REG
Nawigować Tutaj aby pobrać archiwum ZIP. Wyodrębnij go w dowolnej dogodnej lokalizacji i kliknij dwukrotnie następujący plik.
-
włącz menedżera zadań w menu kontekstowym paska zadań.reg- stosuje sprawdzone zmiany w Rejestrze. -
cofnij menedżera zadań w menu kontekstowym paska zadań.reg- usuwa zmiany z Rejestru. - Teraz uruchom ponownie komputer i gotowe.
Otóż to.
Przez Upiór Ziemi
Jeśli podoba Ci się ten artykuł, udostępnij go za pomocą poniższych przycisków. Nie zajmie Ci to wiele, a nam pomoże się rozwijać. Dziękuję za wsparcie!
Reklama