Możesz teraz włączyć wyszukiwanie po lewej stronie w Windows 11 Build 22623.870 (Beta)
Być może pamiętasz, że kompilacja 25217 mogła mieć wyszukiwanie po lewej stronie paska zadań, obok pola widżetu. To sprawiło, że wyglądał podobnie do Windows 10. Ta sama opcja jest teraz dostępna Windows 11 Kompilacja 22623.870, który znajduje się w kanale Beta.
Reklama
Możesz szybko znaleźć uruchomioną kompilację, naciskając Wygrać + Ri pisania zwycięzca w Uruchomić skrzynka. Sprawdź wartości w O Windowsie dialog.
Co ciekawe, wygląd pola wyszukiwania różni się teraz od tego, co my widziałem wcześniej. To bardziej przypomina pole wejściowe systemu Windows 10. Ponadto samo wyszukiwanie jest teraz funkcjonalne.
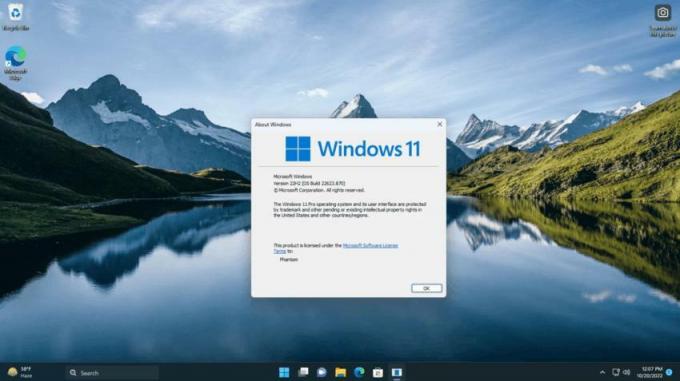
Ponieważ jest to ukryta funkcja eksperymentalna, musisz ją aktywować ręcznie. W tym celu pomocna będzie aplikacja ViveTool. Wykonaj poniższe czynności, aby włączyć pole wyszukiwania po lewej stronie.
Włącz wyszukiwanie na pasku zadań po lewej stronie w Windows 11 Build 22623.870
- Pobierz aplikację ViVeTool z GitHuba.
- Rozpakuj pobrane archiwum ZIP do folderu c:\ViVeTool.
- Typ Terminal w Początek menu i wybierz Uruchom jako administrator w prawej kolumnie.
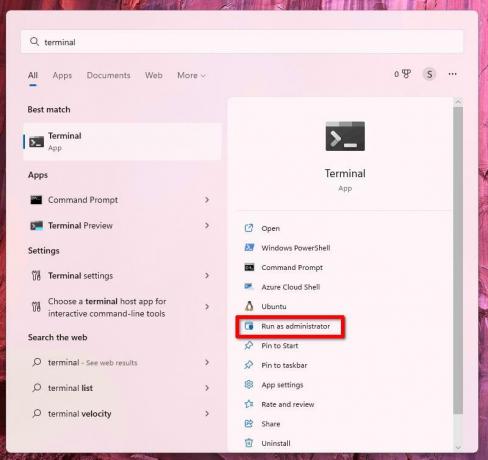
- Teraz wpisz kolejno następujące polecenia w terminalu, w a PowerShell Lub Wiersz polecenia patka
- c:\vivetool\vivetool /enable /id: 40887771
- c:\vivetool\vivetool /disable /id: 38937525
- Po wyświetleniu komunikatu „Ustawiono konfigurację funkcji pomyślnie” dla drugiego polecenia uruchom ponownie komputer, aby zastosować zmiany.
- Otwórz aplikację Ustawienia (Wygrać + I), iść do Personalizacja > Pasek zadań > Elementy paska zadań i skonfiguruj wyszukiwanie.
skończyłeś.
Aby cofnąć wprowadzone zmiany, wydaj następujące dwa polecenia, ponownie w terminalu działającym jako administrator.
- c:\vivetool\vivetool /disable /id: 40887771
- c:\vivetool\vivetool /enable /id: 38937525
Uruchom ponownie komputer, aby zastosować zmianę.
Dzięki @PhantomOfEarth za udostępnienie ich znaleziska. Przeczytaj uważnie ich posty w tym wątku, aby dowiedzieć się nieco więcej na ten temat.
Jeśli podoba Ci się ten artykuł, udostępnij go za pomocą poniższych przycisków. Nie zajmie Ci to wiele, a nam pomoże się rozwijać. Dziękuję za wsparcie!
Reklama

