Windows 11 Otrzymuje zaktualizowane okno dialogowe „Zresetuj ten komputer” z elementami Fluent Design
Microsoft kontynuuje aktualizowanie okien dialogowych w aplikacji Ustawienia, które zachowują styl systemu Windows 8 przez te wszystkie lata. Śledząc Zmień nazwę tego komputera pudełko, ew Zresetuj ten komputer Wizard ma bardziej stylowy wygląd. Teraz dobrze współpracuje z wersją Fluent Design systemu Windows 11.
Reklama

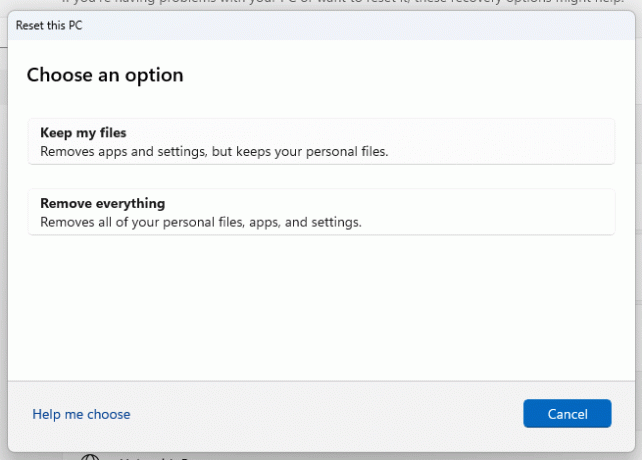
Zmiana jest dostępna w niedawno wydanym systemie Windows 11 Kompilacja 25231. W chwili pisania tego tekstu jest to najnowsza kompilacja dostępna dla Insiderów w kanale deweloperskim.
Microsoft kontynuuje ujednolicenie wyglądu systemu Windows. Obecnie interfejs użytkownika to ciężka mieszanka Windows 8, Windows 95, a nawet Windows 3.11, oprócz nowoczesnego stylu aplikacji Ustawienia i skrzynki odbiorczej.
Podczas gdy Ustawienia zastąpiły większą część klasycznego okna dialogowego i kreatorów Panelu sterowania, w samej aplikacji Ustawienia występują pewne niespójności. Często pokazuje okna dialogowe swoich poprzedników, takich jak aplikacja „Ustawienia komputera” z Windows 8 i Windows 10.

Nowa Zresetuj ten komputer okno dialogowe jest ukryte w sklepie funkcji, więc nikt nie może uzyskać do niego dostępu bez uprzedniego włączenia go za pomocą ViveTool. Więc jeśli chcesz spróbować, wykonaj następujące czynności, aby włączyć Zresetuj ten komputer dialog.
Włącz nowe okno dialogowe Resetuj ten komputer w systemie Windows 11
- otwarty tę stronę GitHub w swojej ulubionej przeglądarce internetowej i pobierz plik ViveTool plik zip.
- Wypakuj jego zawartość do c:\ViveTool teczka.
- Kliknij prawym przyciskiem myszy Początek przycisk i wybierz Terminal (administrator).

- W obu Wiersz polecenia Lub Karta PowerShella Terminalu wykonaj kolejno następujące polecenia.
c:\vivetool\vivetool /enable /id: 41598133c:\vivetool\vivetool /enable /id: 36390579
- Uruchom ponownie system Windows 11 po wyświetleniu w konsoli komunikatu „Ustawiono konfigurację funkcji pomyślnie”.
- Otworzyć Ustawienia aplikacja (Wygrać + I), nawigować do Windows Update > Opcje zaawansowane > Odzyskiwanie > Resetuj komputer. Będziesz mieć nowy styl tego narzędzia.
skończyłeś.
Łatwo jest wyłączyć zmianę, jeśli sprawia ci to jakiś problem lub po prostu nie podoba ci się jej obecny wygląd. Po prostu uruchom dwa poniższe polecenia cofania w terminalu z podwyższonym poziomem uprawnień i uruchom ponownie urządzenie.
c:\vivetool\vivetool /disable /id: 41598133c:\vivetool\vivetool /disable /id: 36390579
W końcu ta miła dla oka zmiana dotrze do stabilnej wersji systemu operacyjnego. Być może będzie to kolejna duża wersja systemu Windows 11.
przez Upiór Ziemi
Jeśli podoba Ci się ten artykuł, udostępnij go za pomocą poniższych przycisków. Nie zajmie Ci to wiele, a nam pomoże się rozwijać. Dziękuję za wsparcie!
Reklama

