Jak włączyć motywy edukacyjne w systemie Windows 11
Począwszy od systemu Windows 11 w wersji 22H2, użytkownicy mogą instalować motywy edukacyjne przeznaczone dla uczniów, którzy korzystają z ich urządzeń w szkole. Te motywy pozwalają szybko dostosować wygląd i styl systemu operacyjnego, zmieniając tapetę pulpitu, kolor akcentu i nie tylko.
Reklama
Microsoft stara się, aby szkolne urządzenia były bardziej spersonalizowane i przyjazne dla użytkownika końcowego. Jest nawet A dedykowana strona internetowa który je opisuje.
Uczniowie mogą wybrać własne motywy, dzięki czemu czują, że urządzenie jest ich własne. Kiedy uczniowie czują większą kontrolę nad swoim urządzeniem, zwykle lepiej o nie dbają. To świetna wiadomość dla szkół, które chcą dać to samo urządzenie nowemu uczniowi w przyszłym roku.
Motywy edukacyjne są domyślnie wyłączone, ale można je włączyć ręcznie, wprowadzając niewielką zmianę w rejestrze. Następnie musisz ponownie uruchomić komputer i poczekać, aż system Windows pobierze nowe motywy. Następnie możesz wybrać odpowiednią opcję na stronie Ustawienia > Personalizacja. Oto kilka zrzutów ekranu.
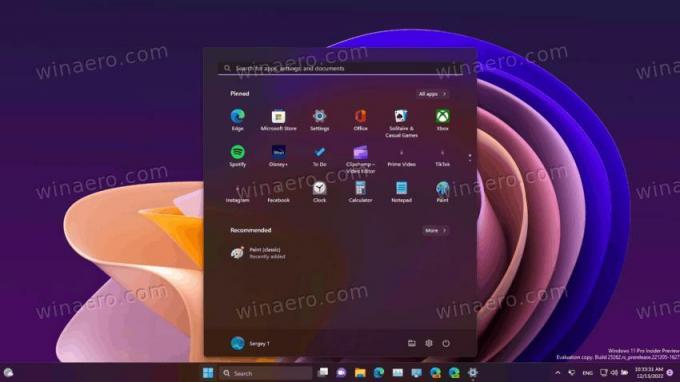
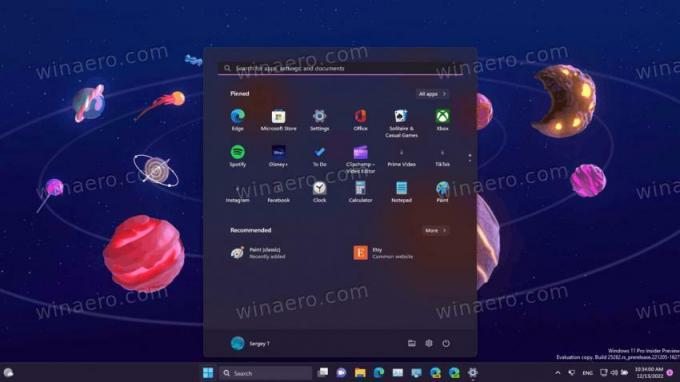

Wszystkie powyższe motywy zawierają również opcję światła.
Aby włączyć motyw edu w systemie Windows 11, wykonaj następujące czynności.
Włącz motywy edukacyjne w systemie Windows 11
- Naciskać Wygrać + R aby otworzyć okno Uruchom, wpisz regedit i uderzyć Wchodzić.
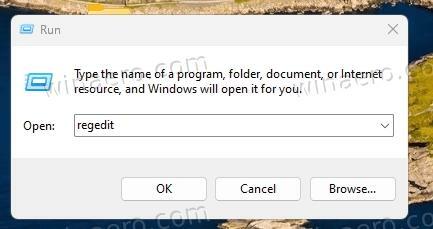
- W Edytorze rejestru skopiuj i wklej następującą ścieżkę do paska adresu: HKEY_LOCAL_MACHINE\SOFTWARE\Microsoft\PolicyManager\bieżące\urządzenie.
- Kliknij sekcję prawym przyciskiem myszy urządzenie po lewej stronie i wybierz Nowy > Klucz z menu. Nazwij nowy klucz Edukacja.
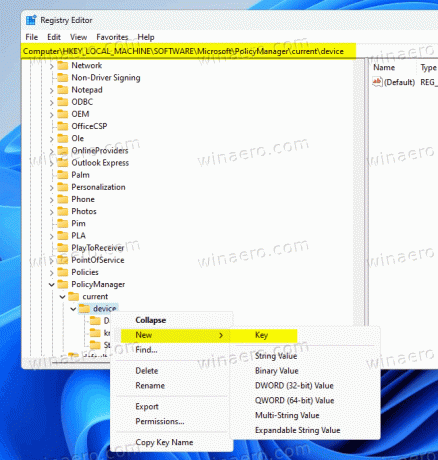
- Teraz kliknij prawym przyciskiem myszy Edukacja klucz, który właśnie utworzyłeś, i wybierz Nowy > Wartość DWORD (32-bitowa). z menu.

- Nazwij nową wartość Włącz motywy Edu, i kliknij go dwukrotnie, aby zmienić jego wartość. Ustaw na 1.
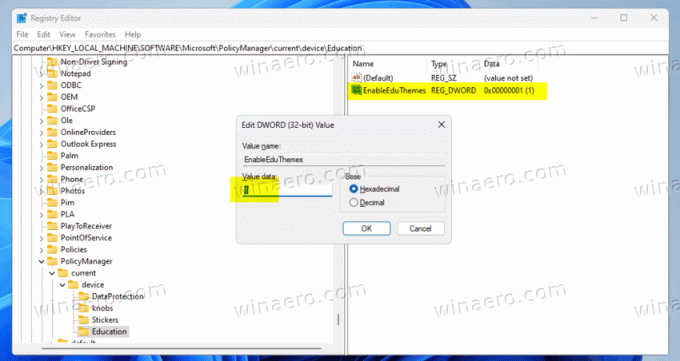
- Na koniec uruchom ponownie komputer z systemem Windows.
- Teraz poczekaj chwilę, aż system operacyjny automatycznie pobierze nowe motywy.
- otwarty Ustawienia > Personalizacja. Powinieneś mieć teraz nowe motywy.

Zrobione!
Aby zaoszczędzić trochę czasu, oto kilka plików REG.
Pobierz gotowe pliki REG
Pobierz pliki REG za pomocą ten link i rozpakuj je do dowolnego wybranego folderu. Teraz otwórz enable-education-themes.reg plik. Potwierdź Monit UAC i kliknij Tak w Edytor rejestru podpowiedź. Spowoduje to aktywację nowych motywów.
Plik cofania o nazwie wyłącz-edukacja-tematy.reg jest również dostępny w archiwum.
Dzięki Społeczność I Upiór Ziemi
Jeśli podoba Ci się ten artykuł, udostępnij go za pomocą poniższych przycisków. Nie zajmie Ci to wiele, a nam pomoże się rozwijać. Dziękuję za wsparcie!
Reklama


