Jak włączyć nowe układy przyciągania w systemie Windows 11 kompilacja 25300
Jak być może już się nauczyłeś z zbudować dziennik zmian, Windows 11 build 25300 zawiera zestaw eksperymentalnych implementacji układu przyciągania. Możesz mieć lub nie mieć jednego z nich po wyjęciu z pudełka, ale istnieje również duża szansa, że nie zobaczysz zmiany. Firma Microsoft udostępniła ją niewielkiej, wybranej grupie Insiderów. Na szczęście możesz je włączyć ręcznie i przełączać się między nimi.
Reklama
Oto kilka szczegółów na temat tych nowych układów przyciągania. W systemie Windows 11 kompilacja 25300 istnieje kilka różnych metod leczenia układy zatrzaskowe. Firma Microsoft stara się poprawić dostępność i dostępność zarządzania oknami. Niektóre warianty mają krótszy czas oczekiwania na wywołanie menu wysuwanego Snap dla przycisku Maksymalizuj. Inny wariant pokazuje ikonę aplikacji okna, w którym pracujesz, a także linię tekstową opisującą funkcję Snap.
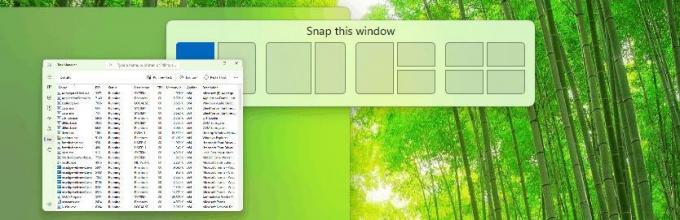
Oto jak aktywować nową funkcję w kompilacji 25300. Jak z każdym
ukryte funkcje w kompilacjach Insider, musisz użyć aplikacji ViveTool.Włącz nowe układy przyciągania w systemie Windows 11
- Pobierz ViveTool z jego oficjalnego źródła Strona GitHuba.
- Wyodrębnij jego pliki z archiwum ZIP do c:\vivetool teczka.
- Naciskać Wygrać + X na klawiaturze i wybierz Terminal (administrator).
- Wpisz jedno z poniższych poleceń i naciśnij Wchodzić.
-
c:\vivetool\vivetool /enable /id: 40851068- po prostu dodaje tytuł, który mówi „Snap this window”.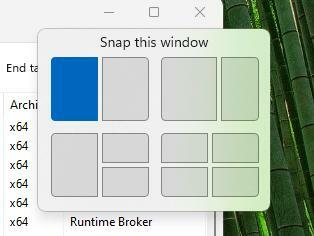
-
c:\vivetool\vivetool /enable /id: 40851068 /wariant: 1- nie dodaje tytułu, ale skraca czas oczekiwania na wyświetlenie szablonu układu Snap. -
c:\vivetool\vivetool /enable /id: 40851068 /wariant: 2- dodaje tytuł i ikonę aplikacji „Przyciągnij to okno” w pozycji układu przyciągania.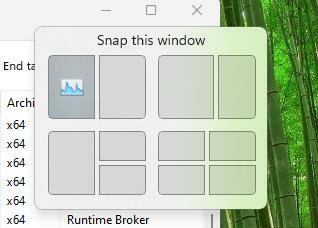
-
c:\vivetool\vivetool /enable /id: 40851068 /wariant: 3- łączy wariant 1 i 2. Pokazuje tytuł i ikonę okna aplikacji oraz otwiera się szybciej po najechaniu myszką.
-
- Uruchom ponownie system Windows 11, aby zastosować zmianę.
skończyłeś!
Aby cofnąć zmianę, zamień /enable na /disable w pierwszym poleceniu i uruchom je w pliku podwyższony terminal Windows:
c:\vivetool\vivetool /disable /id: 40851068
Po ponownym uruchomieniu systemu Windows 11 nowe układy przyciągania zostaną wyłączone.
Dzięki Upiór Ziemi za podzielenie się swoimi odkryciami.
Jeśli podoba Ci się ten artykuł, udostępnij go za pomocą poniższych przycisków. Nie zajmie Ci to wiele, a nam pomoże się rozwijać. Dziękuję za wsparcie!
Reklama



