Jak włączyć podpowiedzi klawiszy dostępu dla menu kontekstowego w Eksploratorze plików
Dwie ostatnie publikacje Insider, Windows 11 Kompilacja 25314 (Kanarek) I Kompilacja 23403 (wersja deweloperska), przenieś trafienia klawiszy dostępu do menu kontekstowego w Eksploratorze plików. Po otwarciu z klawiatury menu wyświetli skróty klawiszowe, które można nacisnąć, aby wywołać tę lub inną akcję. Ta funkcja jest wprowadzana stopniowo, więc może minąć trochę czasu, zanim zobaczysz ją na swoim komputerze. Ale możesz przyspieszyć ten proces i włączyć go już teraz.
Reklama

Jak każdą inną ukrytą funkcję, możesz ją włączyć za pomocą ViveTool. Aplikacja ViveTool to bezpłatne oprogramowanie typu open source, które zarządza magazynem składników systemu Windows, który może zmieniać stan funkcji. Microsoft często zawiera niedokończone funkcje w kompilacjach Insider, które można aktywować i wypróbować.
W przypadku innych funkcji firma Microsoft przeprowadza testy wśród wybranych grup niejawnych testerów w celu zebrania opinii i poznania możliwych błędów i problemów z użytecznością. Dlatego firma stosuje stopniowe wdrażanie przed udostępnieniem ich szerokiemu gronu odbiorców. Więc nawet jeśli uruchomisz najnowsze kompilacje Dev lub Canary, możesz nie widzieć wszystkich ogłoszonych funkcji na swoim urządzeniu.
Dokładnie tak jest w przypadku klawiszy dostępu w menu kontekstowych Eksploratora plików. Oto jak je włączyć.
Włącz klucze dostępu w Eksploratorze plików dla menu kontekstowego
- Pobierz ViveTool z GitHub.
- Rozpakuj pobrane archiwum ZIP do c:\vivetool folder dla wygodnego dostępu do aplikacji.
- Kliknij prawym przyciskiem myszy Początek z logo Windows na pasku zadań i wybierz Terminal (administrator).
- Na koniec wpisz następujące polecenie, aby włączyć funkcję kluczy dostępu:
c:\vivetool\vivetool /enable /id: 39696859.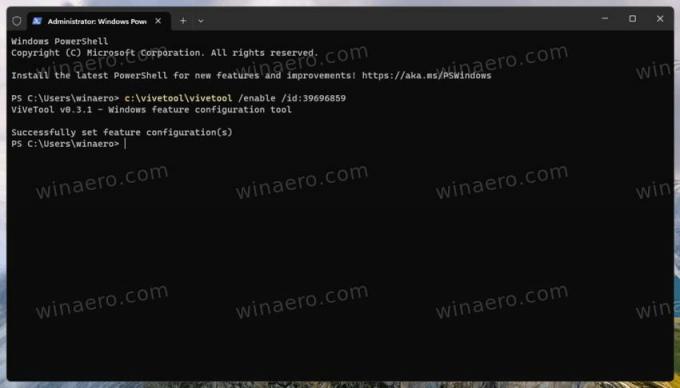
- Teraz uruchom ponownie system Windows 11, aby zastosować zmianę.
skończyłeś! Funkcja jest teraz włączona.
Jak wyświetlić wskazówki dotyczące klucza dostępu
Aby zobaczyć najważniejsze wskazówki, wykonaj następujące czynności.
- Otwórz Eksplorator plików i wybierz plik, folder lub dysk.
- Na klawiaturze naciśnij dedykowany klawisz menu. Zwykle znajduje się między skrajnym prawym Alt I klawisz kontrolny Klucze.
- Po otwarciu menu kontekstowego naciśnij dowolny klawisz z literą, aby wyświetlić wskazówki.
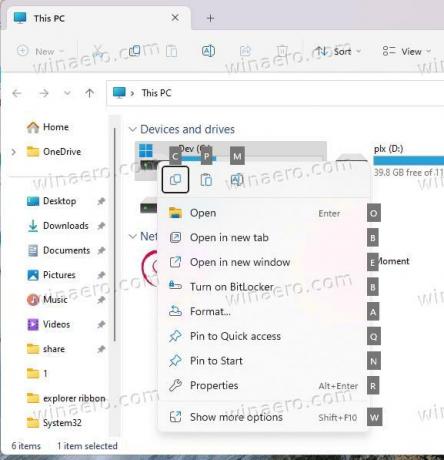
Zrobione!
Uwagi:
#1 Naciśnięcie klawisza litery jest wymagane we wspomnianych kompilacjach przedpremierowych. Z powodu błędu nie pojawiają się one automatycznie. Zostanie to naprawione w nadchodzących kompilacjach.
#2 Klawisze pojawiają się tylko po otwarciu menu za pomocą dedykowanego klawisza na klawiaturze. Nie pojawią się, jeśli klikniesz plik prawym przyciskiem myszy. Być może to też zostanie naprawione.
H/t do @PhantomOfEarth
Jeśli podoba Ci się ten artykuł, udostępnij go za pomocą poniższych przycisków. Nie zajmie Ci to wiele, a nam pomoże się rozwijać. Dziękuję za wsparcie!
Reklama
