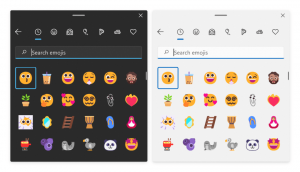Ponownie włącz pasek zadań zoptymalizowany pod kątem tabletu w systemie Windows 11, kompilacja 25193
Jak być może pamiętacie, przez krótką chwilę Insiderzy w kanale deweloperskim mogli mieć nowy pasek zadań zoptymalizowany pod kątem tabletów. Microsoft szybko zrezygnował z tej funkcji, planując ją przerobić. Teraz powraca w Windows 11 build 25193, ale jest ukryty.
Reklama
Nowy interfejs użytkownika tabletu obejmuje dwa warianty paska zadań. Pierwszy zawierał bardziej zwarty układ, w którym pasek zadań wydaje się „zwinięty”. W tym trybie pokazuje tylko "krytyczne ikony stanu". Został zaprojektowany, aby zapewnić więcej miejsca aplikacjom, a także zapobiegać przypadkowym dotknięciom paska zadań przez użytkowników tabletów.
Drugi układ to w pełni funkcjonalny dwurzędowy pasek zadań, który pokazuje wszystko. Jest ładnie dostosowany do ekranu dotykowego z dodatkowymi odstępami, dużymi ikonami i tak dalej.
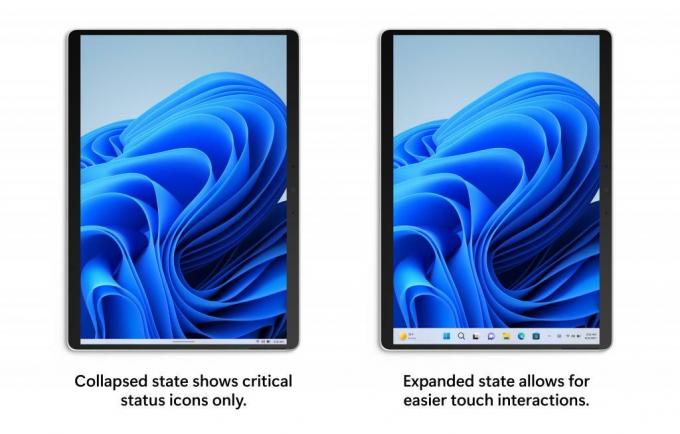
Użytkownik może przełączać się między tymi dwoma stanami, przesuwając palcem w górę / w dół na pasku zadań.
Nowe funkcje interfejsu użytkownika tabletu zostały wprowadzone w kompilacji 22563, ale później zostały usunięte w kompilacji 22610. Teraz wróciły. Ale teraz jest to ukryta funkcja, więc musisz ją włączyć ręcznie. Tradycyjnie ViveTool pomaga w tego typu zadaniach.
Jak włączyć pasek zadań zoptymalizowany pod kątem tabletu w systemie Windows 11, kompilacja 25193
- Nawigować do ten link aby pobrać ViveTool.
- Wypakuj archiwum do c:\vivetool teczka.
- Kliknij prawym przyciskiem myszy Początek przycisk menu i wybierz Terminal (administrator).
- W PowerShell Lub Wiersz polecenia tab wydaj następującą komendę:
c:\vivetool\vivetool /enable /id: 26008830. Domyślnie Terminal otwiera się w PowerShell. - Teraz uruchom ponownie system Windows 11.
- Na koniec otwórz aplikację Ustawienia (Wygrać + I) i przejdź do Personalizacja > Pasek zadań > Zachowania paska zadań.
- Po prawej włącz (zaznacz) Zoptymalizuj pasek zadań pod kątem interakcji dotykowych, gdy to urządzenie jest używane jako tablet opcja.
Zrobione! Warto zauważyć, że powyższa opcja może nic nie dać na komputerach stacjonarnych bez ekranu dotykowego. Ale jeśli Twoje urządzenie obsługuje wprowadzanie dotykowe, możesz spróbować.
Cofnięcie zmiany jest również łatwe. Odznacz opcję „Zoptymalizuj pasek zadań pod kątem interakcji dotykowych...”, otwórz nowy Terminal jako administrator i wpisz następujące polecenie:
c:\vivetool\vivetool /disable /id: 26008830
Nowe pole wyboru ponownie zniknie z aplikacji Ustawienia.
To nie jedyna rzecz, którą możesz włączyć za pomocą ViveTool w ostatnich kompilacjach. Są też nowe animacje ikon I zrzuty pamięci na żywo ukryte głęboko w systemie operacyjnym, więc sprawdź je.
Otóż to.
Przez @PhantomOfEarth
Jeśli podoba Ci się ten artykuł, udostępnij go za pomocą poniższych przycisków. Nie zajmie Ci to wiele, a nam pomoże się rozwijać. Dziękuję za wsparcie!
Reklama