System Windows 11 umożliwia teraz automatyczne instalowanie aktualizacji podglądu
Firma Microsoft dodała nową opcję do systemu Windows 11, która umożliwia automatyczne instalowanie aktualizacji podglądu po ich pojawieniu się w usłudze Windows Update. Opcja znacznie przyspiesza proces otrzymywania aktualizacji, ponieważ aktualizacje „Podgląd” są dostarczane jako opcjonalne łatki, które należy zainstalować ręcznie.
Reklama
Ta opcja jest ukryta w aplikacji Ustawienia wersji Canary 25314. Aby spróbować, musisz włączyć ją za pomocą ViVeTool. W rzeczywistości istnieje od wersji 25309, ale wymaga zainstalowania pakietu stosu aktualizacji w wersji 1101.2303.8011.0. W Windows Component Store jest to określane jako „Opcja ciągłych innowacji”.
Ta opcja zarządza sposobem otrzymywania comiesięcznych aktualizacji C i D. Microsoft wydaje je odpowiednio w trzecim i czwartym tygodniu miesiąca. D oznacza najnowszą wersję systemu Windows 11 i Windows 10, C dotyczy głównie starszych wersji systemu Windows.
Po włączeniu sprawia, że komputer automatycznie pobiera aktualizacje C i D i instaluje je. Działa to, jeśli nie ma blokad aktualizacji dla twojego urządzenia. W ten sposób możesz przyspieszyć dostęp do najnowszych funkcji, które firma Microsoft dostarcza teraz jako „Aktualizacje chwilowe”.
Istnieją dwie metody włączania szybkiego dostarczania aktualizacji na komputer. Możesz włączyć opcję GUI lub włączyć ją za pomocą modyfikacji rejestru. Funkcja jest dostępna od wersji 25309. Aby szybko znaleźć zainstalowaną kompilację, naciśnij Wygrać + R, typ zwycięzcai zapoznaj się z informacjami w O Windowsie dialog. W obu przypadkach potrzebujesz ViVeTool. Przeanalizujmy obie metody.
Jak włączyć automatyczną instalację aktualizacji C i D w systemie Windows 11
- Pobierz ViVeTool z ten link do GitHubai rozpakuj pobrany plik ZIP do c:\vivetool teczka.
- Kliknij prawym przyciskiem myszy Początek z logo Windows na pasku zadań i wybierz z menu Terminal (Administrator).
- W Terminalu wpisz
c:\vivetool\vivetool /enable /id: 43132439i naciśnij Wchodzić.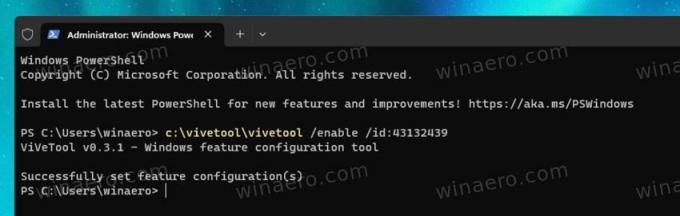
- Uruchom ponownie system Windows 11.
- Otwórz ustawienia (Wygrać + I) i kliknij na Aktualizacja systemu Windows sekcja po lewej stronie. Po prawej stronie włącz nowy Otrzymuj najnowsze aktualizacje, gdy tylko będą gotowe na Twój komputer opcja przełączania.

skończyłeś!
Łatwo jest przywrócić ustawienia domyślne i ukryć opcję za pomocą polecenia cofnij: c:\vivetool\vivetool /disable /id: 43132439.
Teraz przejrzyjmy alternatywną metodę.
Włącz szybkie otrzymywanie aktualizacji w Rejestrze
Notatka: Ta metoda działa w wersji 25309 lub nowszej. Wymaga również wersji pakietu Update Stack 1101.2303.8011.0.
Wykonaj następujące czynności.
- Przede wszystkim uruchom tzw
c:\vivetool\vivetool /enable /id: 43132439Komenda jako Administrator i uruchom ponownie system Windows 11. Ta część jest podobna do opisanej powyżej metody. - Teraz otwórz Edytor rejestru (Wygrać + R > typ regedit w polu Uruchom > naciśnij Wchodzić).
- Przejdź do następującego klucza: HKEY_LOCAL_MACHINE\SOFTWARE\Microsoft\WindowsUpdate\UX\Settings. Jeśli w rejestrze brakuje jakiejkolwiek części ścieżki, utwórz brakujące podklucze.
- Kliknij prawym przyciskiem myszy Ustawienia klucz po lewej stronie i wybierz Nowy > Wartość Dword (32-bitowa).. Nazwij to Zdecydowano się na ciągłą innowację i ustaw na 1.

- Uruchom ponownie system Windows 11 jeszcze raz.
skończyłeś!
Aby cofnąć zmianę, usuń plik Zdecydowano się na ciągłą innowację wartość z Rejestru i uruchom to polecenie jako Administrator: c:\vivetool\vivetool /disable /id: 43132439. Musisz ponownie uruchomić system Windows 11, aby zastosować zmiany.
Przez @XenoPanther I @PhantomOfEarth
Jeśli podoba Ci się ten artykuł, udostępnij go za pomocą poniższych przycisków. Nie zajmie Ci to wiele, a nam pomoże się rozwijać. Dziękuję za wsparcie!
Reklama
