Windows 11 otrzymuje nowy mikser głośności, który udostępnia aplikacje audio
Microsoft pracuje nad nowym menu wysuwanym głośności dla systemu Windows 11, które umożliwia bezpośrednie dostosowanie poziomu głośności dźwięku dla każdej aplikacji z osobna. Przypomina popularną aplikację EarTrumpet, ale jest zintegrowana z funkcją szybkiego dostępu. To jest praca w toku, więc nie pojawia się domyślnie. Ale możesz to łatwo włączyć.
Reklama
To po prostu nie jest wygodne. Logicznym krokiem Microsoftu jest przybliżenie takich opcji użytkownikom. Wkrótce będziesz mógł zmieniać suwaki bez otwierania Ustawień. Klikając ikonę głośnika w zasobniku systemowym lub naciskając Wygrać + A od razu uzyskasz dostęp do zaawansowanych opcji.

Oprócz indywidualnych suwaków głośności, nowy interfejs użytkownika zawiera dodatkowe opcje zmiany aktywnego urządzenia wyjściowego, włączenia dźwięku przestrzennego i zmiany innych opcji specyficznych dla urządzenia. Zmiana jest dostępna od godz
Windows 11 kompilacja 25281.Możesz włączyć nowy interfejs miksera głośności za pomocą ViveTool. Należy jednak pamiętać, że włączanie ukrytych funkcji przedpremierowych nie zawsze jest dobrym pomysłem. Może to negatywnie wpłynąć na stabilność systemu operacyjnego. Zostałeś ostrzeżony. Ponadto zawsze zapewniamy polecenie cofnięcia, aby cofnąć zmiany.
Włącz nowy mikser głośności w systemie Windows 11
- Pobierz bezpłatną aplikację ViveTool z GitHuba,
- Umieść pliki aplikacji w c:\vivetool teczka.
- Naciskać Wygrać + X lub kliknij prawym przyciskiem myszy Początek przycisk i wybierz Terminal (administrator).
- Aby włączyć nowy mikser głośności, wpisz następujące polecenie w Terminalu i naciśnij Wchodzić:
c:\vivetool\vivetool /enable /id: 42106010.
- Teraz uruchom ponownie komputer z systemem Windows 11.
skończyłeś! Funkcja jest teraz aktywna.
Teraz kliknij ikonę głośnika.
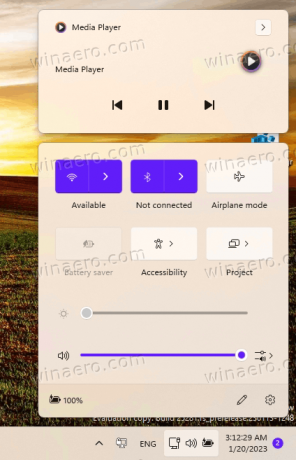
Aby uzyskać dostęp do nowych opcji, kliknij skrajny prawy przycisk obok suwaka głośności. Voila, możesz dostosować głośność dla każdej aplikacji.

Łatwo jest cofnąć zmiany, uruchamiając polecenie cofnij. Zastępować /enable z /disable i wydać, tj.
c:\vivetool\vivetool /disable /id: 42106010
Nie zapomnij uruchomić go w Terminalu otwartym jako Administrator. Wrócisz do poprzedniej wersji miksera, która ma tylko kilka opcji bez dodatkowych suwaków:

Dzięki Rafał Rivera za podzielenie się swoimi odkryciami.
Jeśli podoba Ci się ten artykuł, udostępnij go za pomocą poniższych przycisków. Nie zajmie Ci to wiele, a nam pomoże się rozwijać. Dziękuję za wsparcie!
Reklama

