Jak włączyć ukrytą stronę ustawień zaleceń dotyczących energii w systemie Windows 11
Oprócz wyszukiwania w Menadżer zadań i zaktualizowane okno dialogowe Resetuj komputer, ostatnie wersje przedpremierowe systemu Windows 11 zawierają jeszcze jedną ukrytą perełkę. Aplikacja Ustawienia ma teraz nową Zalecenia dotyczące energii stronę, która pozwala zmniejszyć emisję dwutlenku węgla i wydłużyć żywotność baterii, postępując zgodnie z zawartymi na niej wskazówkami. Każda z rekomendacji zawiera akcję jednym kliknięciem, która stosuje optymalne ustawienia, np. czas wyłączenia wyświetlacza, schemat zasilania itp.
Reklama
Oto jak to wygląda.
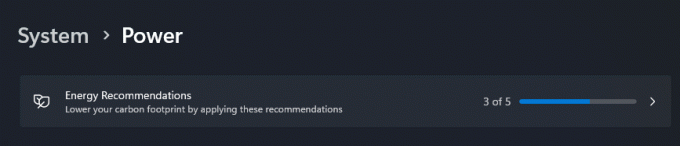
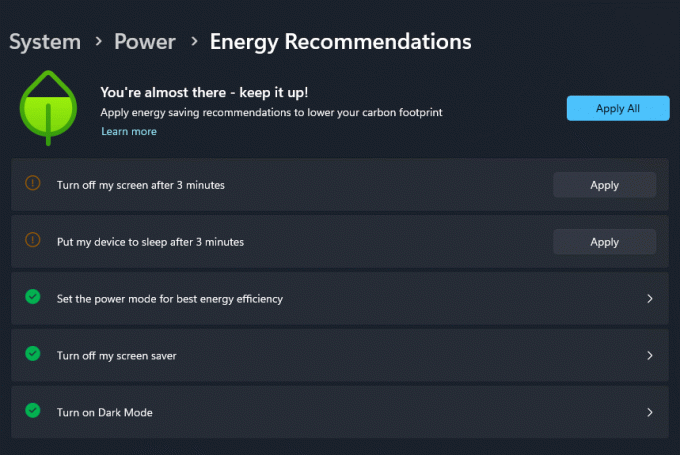
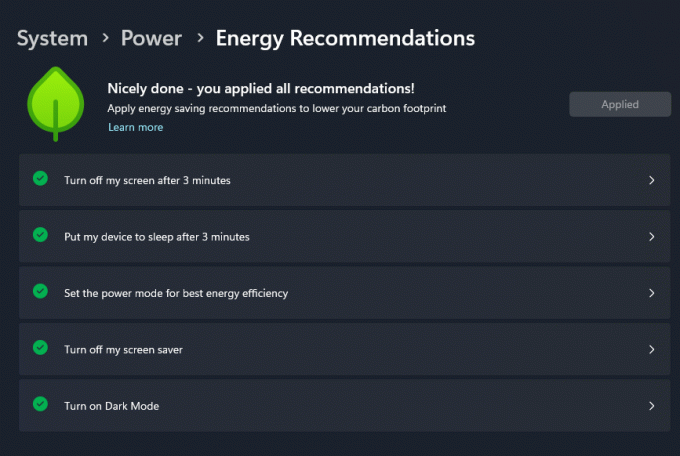
Logo zielonego liścia pokazuje, jak dobre są Twoje obecne ustawienia. Aby zaoszczędzić Twój czas, zawiera również przycisk „Zastosuj wszystko”, który zmienia wszystkie wymienione opcje na ich zalecane wartości.
Ponadto na tej stronie można uzyskać dostęp do pomocy online dotyczącej trybu wydajności w przeglądarce Edge. Włączając tę funkcję w przeglądarce, możesz zaoszczędzić jeszcze więcej energii baterii i jeszcze bardziej zmniejszyć ślad węglowy urządzenia.
Tradycyjnie w przypadku ukrytych funkcji musisz użyć ViveTool, aby włączyć ukryte Zalecenia dotyczące energii strona. Ale pamiętaj, że jest ukryty z jakiegoś powodu. Prace nad takimi funkcjami są w toku i mogą mieć negatywny wpływ na stabilność aplikacji Ustawienia i systemu operacyjnego. Włączasz dowolną ukrytą funkcję w kompilacjach przedpremierowych na własne ryzyko.
Aby włączyć nowe zalecenia dotyczące energii w aplikacji Ustawienia, wykonaj następujące czynności.
Włącz stronę zaleceń dotyczących energii w ustawieniach systemu Windows 11
- otwarty tę stronę GitHub w swojej ulubionej przeglądarce internetowej i pobierz plik ViveTool archiwum ZIP.
- Wypakuj jego zawartość do c:\ViveTool teczka.
- Kliknij prawym przyciskiem myszy Początek przycisk i wybierz Terminal (administrator).
- W obu Wiersz polecenia Lub Karta PowerShella Terminalu wykonaj kolejno następujące polecenia.
c:\vivetool\vivetool /enable /id: 39427030c:\vivetool\vivetool /enable /id: 41249924
- Uruchom ponownie system Windows 11 po wyświetleniu w konsoli komunikatu „Ustawiono konfigurację funkcji pomyślnie”.
- Otworzyć Ustawienia aplikacja (Wygrać + I), nawigować do System > Zasilanie > Zalecenia dotyczące energii. Zobaczysz nową stronę.
skończyłeś!
W dowolnym momencie później możesz wyłączyć nową stronę, uruchamiając następujące polecenia cofania jako administrator:
c:\vivetool\vivetool /disable /id: 39427030c:\vivetool\vivetool /disable /id: 41249924
Otóż to!
przez @Upiór Ziemi
Jeśli podoba Ci się ten artykuł, udostępnij go za pomocą poniższych przycisków. Nie zajmie Ci to wiele, a nam pomoże się rozwijać. Dziękuję za wsparcie!
Reklama

