Utwórz punkt przywracania w systemie Windows 10 jednym kliknięciem
Jeśli używasz funkcji przywracania systemu w systemie Windows 10, aby przywrócić system operacyjny do ostatniego znanego stabilnego punktu, gdy działał poprawnie, być może zainteresuje Cię możliwość szybkiego utworzenia punktu przywracania jednym kliknięciem. Można to zrobić, tworząc skrót do polecenia, które tworzy punkt przywracania. W nowoczesnych wersjach systemu Windows jest to szczególnie przydatne, ponieważ przywracanie systemu zostało przeskalowane, aby tworzyć punkty przywracania znacznie rzadziej, nawet tak niskie, jak raz w tygodniu!
Reklama
Zanim zaczniesz, upewnij się, że masz Przywracanie systemu włączone.
Aby jednym kliknięciem utworzyć punkt przywracania w systemie Windows 10, musisz wykonać następujące czynności:
- Kliknij prawym przyciskiem myszy na Pulpicie i wybierz polecenie "Nowy -> Skrót" z menu kontekstowego.
- W miejscu docelowym skrótu wpisz lub skopiuj i wklej następujący tekst:
cmd.exe /k "Wmic.exe /Namespace:\\root\default Ścieżka SystemRestore Call CreateRestorePoint "%DATE%", 100, 7"

- Nadaj temu skrótowi żądaną nazwę i ikonę.
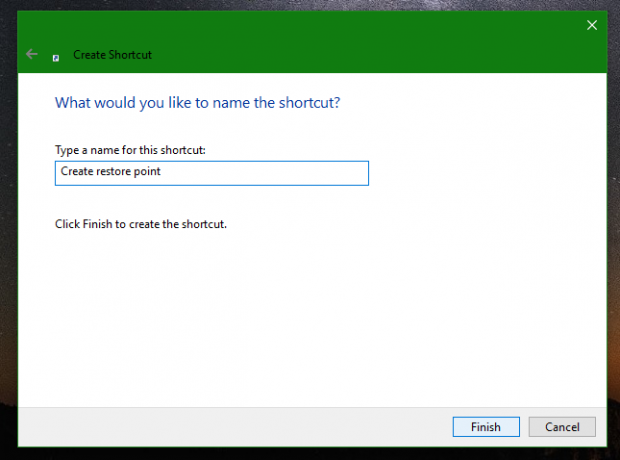 Wskazówka: odpowiednia ikona znajduje się w następującym pliku:
Wskazówka: odpowiednia ikona znajduje się w następującym pliku:C:\Windows\System32\rstrui.exe
Możesz tego użyć:
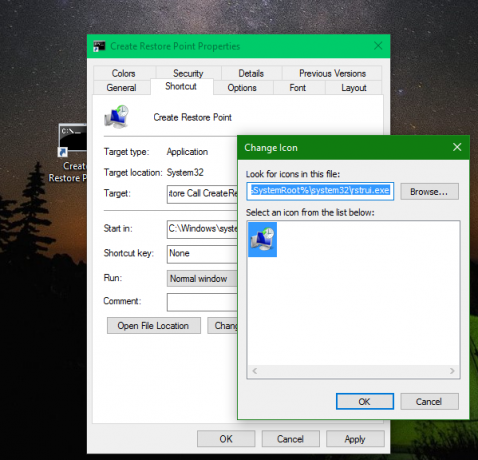
- Teraz otwórz właściwości skrótu, klikając go prawym przyciskiem myszy i klikając Zaawansowane... na karcie Skrót w jego właściwościach. Zaznacz opcję uruchamiania jako administrator we właściwościach skrótu -> Zaawansowane i kliknij wszędzie OK, aby zapisać ustawienia:
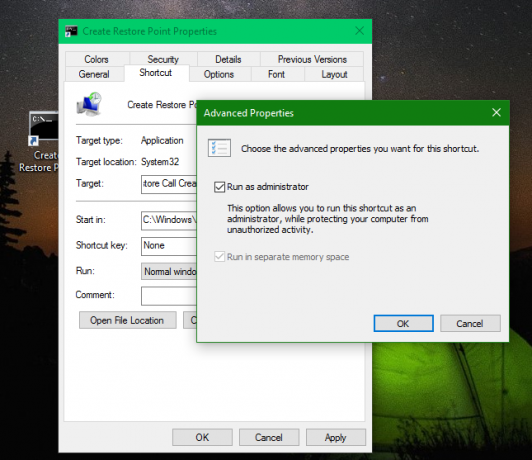
Teraz wystarczy uruchomić ten skrót, aby utworzyć punkt przywracania. Wynik będzie następujący:
Wiersz „Wykonanie metody powiodło się”. wskazuje, że wszystko jest w porządku. Możesz użyć wspomnianego polecenia WMIC również w plikach wsadowych:
Wmic.exe /Namespace:\\root\default Ścieżka SystemRestore Wywołanie CreateRestorePoint "%DATE%", 100, 7
Pamiętaj tylko, aby wykonać go od wiersz polecenia z podwyższonym poziomem uprawnień.
Otóż to.


