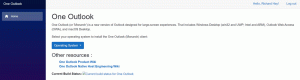Zmień typ lokalizacji sieciowej za pomocą PowerShell w systemie Windows 10
W jednym z moich poprzednich artykułów napisałem, jak możesz zmienić typ lokalizacji sieciowej (publiczna lub prywatna) w systemie Windows 10. Dzisiaj chciałbym się z Wami podzielić tym, jak można to zrobić z PowerShellem.
Reklama
Gdy logujesz się na swoje konto po raz pierwszy, system Windows 10 pyta, z jakim rodzajem sieci się łączysz: domową lub publiczną.

Jeśli wybierzesz tak, system operacyjny skonfiguruje ją jako sieć prywatną i włączy wykrywanie sieci. W przypadku sieci publicznej wykrywanie i dostęp będą ograniczone. Nie będziesz mógł przeglądać sieci Windows z innych komputerów i ich udziałów. Jeśli chcesz uzyskać dostęp do komputera ze zdalnego komputera lub przeglądać komputery i urządzenia w sieci lokalnej, musisz ustawić go jako Dom (prywatny). Oto jak możesz to zrobić za pomocą PowerShell.
PowerShell to zaawansowana forma wiersza polecenia. Jest rozszerzony o ogromny zestaw gotowych do użycia poleceń cmdlet i umożliwia korzystanie z .NET framework/C# w różnych scenariuszach.
Aby zmienić typ lokalizacji sieciowej za pomocą PowerShell w systemie Windows 10
- Otwórz PowerShell jako administrator.
- Wpisz lub skopiuj i wklej następujące polecenie:
Get-NetConnectionProfile
- W danych wyjściowych polecenia zobacz wiersz „Nazwa”. Zawiera nazwę twojej sieci, której musisz użyć z następnym poleceniem.
- Aby ustawić typ lokalizacji sieciowej na Publiczny, wpisz lub skopiuj wklej następujące polecenie:
Set-NetConnectionProfile -Name "Nazwa Twojej sieci" -NetworkCategory Public
Zastąp „Nazwę Twojej sieci” rzeczywistą nazwą sieci, którą uzyskałeś z poprzedniego polecenia.
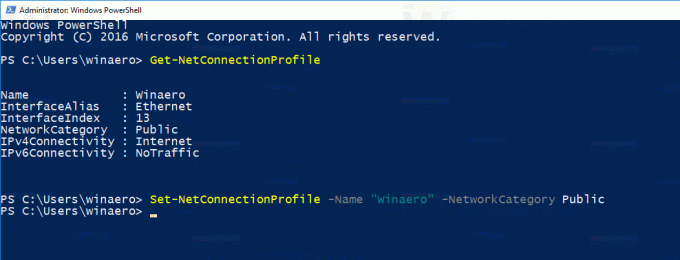 Twój typ lokalizacji sieciowej zostanie ustawiony na Publiczny.
Twój typ lokalizacji sieciowej zostanie ustawiony na Publiczny.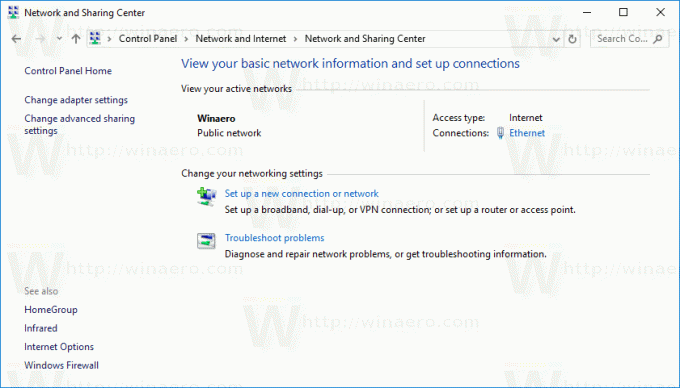
- Aby ustawić typ lokalizacji sieciowej na Prywatne, wpisz lub skopiuj wklej następujące polecenie:
Set-NetConnectionProfile -Name "Nazwa Twojej sieci" -NetworkCategory Private
Zastąp „Nazwa Twojej sieci” rzeczywistą nazwą sieci, którą uzyskałeś z polecenia Get-NetConnectionProfile.
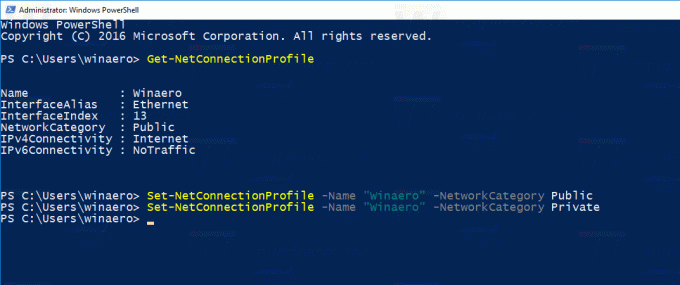
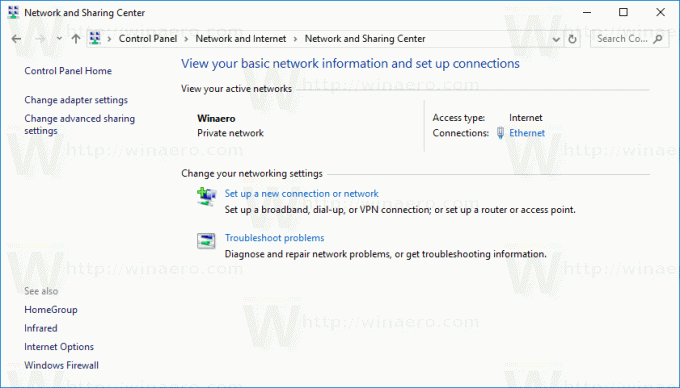
Twój typ lokalizacji sieciowej zostanie ustawiony na Publiczny.
Otóż to.