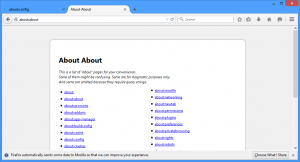Windows 11 Build 25182 może ładować pasek zadań znacznie szybciej
Microsoft szuka sposobu na optymalizację i przyspieszenie paska zadań w systemie Windows 11. Kompilacja kanału deweloperskiego 25182 zawiera ukrytą opcję konfiguracji, która znacznie poprawia wydajność paska zadań. Jednak ceną za to jest brak animacji otwarcia.
Reklama
Microsoft kontynuuje eksperymenty z paskiem zadań w systemie Windows 11. Tak więc w najnowszej wersji Insider firma została usunięta nowa animacja ikon na pasku zadań, ale dodał nową ukrytą zmianę. Został zaprojektowany, aby przyspieszyć ładowanie tego komponentu systemu.
Aby rozwiązać problem z powolnym ładowaniem paska zadań, Microsoft uruchamia go równolegle z Immersive Shell. Ta zmiana znacznie skraca czas potrzebny na wyświetlenie paska zadań i ikon. Zobacz poniższy film.
Ta funkcja jest ukryta i nie jest domyślnie włączona. Musisz włączyć go ręcznie za pomocą Narzędzie ViveTool. Wykonaj następujące czynności.
Jak włączyć szybkie ładowanie paska zadań w systemie Windows 11?
- Pobierz ViveTool z jego oficjalnej strony Strona GitHub.
- Wypakuj pobrane archiwum do folderu c:\ViveTool.
- Kliknij prawym przyciskiem myszy Początek przycisk i wybierz Terminal (administrator) z menu.
- Na karcie PowerShell lub Wiersz polecenia wpisz następujące polecenie:
c:\vivetool\vivetool.exe /enable /id: 39751186 /store: oba. - Gdy zobaczysz komunikat „Pomyślnie ustaw konfigurację funkcji”, uruchom ponownie powłokę Eksploratora.
Gotowe! Teraz zauważysz, że pasek zadań otwiera się znacznie szybciej. Jak wspomniano powyżej, nie będzie odtwarzać początkowych animacji ikon. Wierzę, że niektórym użytkownikom spodoba się ta zmiana. 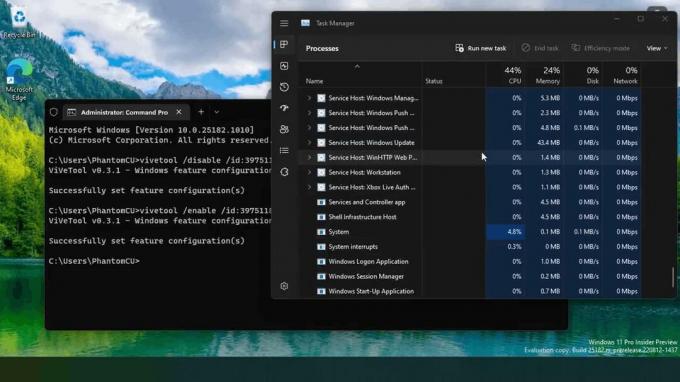
Jeśli nie jesteś zadowolony ze zmiany, zawsze możesz ją cofnąć za pomocą następującego polecenia:
c:\vivetool\vivetool.exe /wyłącz /id: 39751186 /store: oba
Nie zapomnij wydać go w rozbudowanej konsoli, m.in. w Terminalu Windows działającym jako Administrator.
Otóż to.
Przez @Phantomofearth
Jeśli podoba Ci się ten artykuł, udostępnij go za pomocą przycisków poniżej. To nie zabierze Ci wiele, ale pomoże nam się rozwijać. Dziękuję za wsparcie!