Jak włączyć nowe przepełnienie paska zadań w systemie Windows 11?
Oto, w jaki sposób możesz uzyskać nowe przepełnienie paska zadań w systemie Windows 11, jeśli nie jest ono dla Ciebie dostępne. Microsoft powoli udostępnia go szerszemu gronu odbiorców, pozostawiając wielu użytkownikom bez szans na jego wypróbowanie.
Reklama
Najnowsze kompilacje Insider systemu Windows 11 zawierają nowe środowisko paska zadań. Gdy otworzysz wiele aplikacji i dokumentów, ich ikony mogą przestać pasować do obszaru paska zadań. Aby zarządzanie aplikacjami było wygodne, system Windows 11 wyświetla aplikacje, które nie mieszczą się w dodatkowym menu wysuwanym.

Nowy pasek zadań automatycznie przełączy się w tryb przepełnienia, gdy uruchomione ikony aplikacji nie zmieszczą się w dedykowanym obszarze między lewą a prawą krawędzią. W tym trybie będzie miał nowy przycisk z trzema poziomymi kropkami. Kliknięcie przycisku otwiera menu wysuwane zawierające wszystkie aplikacje, które nie pasują do domyślnego paska zadań.
Firma Microsoft wprowadza nowe okienko przepełnienia w kanałach poufnych wersji beta i deweloperskich, co dla większości jest ukrytą funkcją. Firma twierdzi, że zbiera informacje zwrotne, przekazując je małym grupom użytkowników.
Jeśli więc nie masz tej nowej funkcji, ale chcesz ją wypróbować, musisz ręcznie włączyć przepełnienie paska zadań systemu Windows 11. Wykonaj następujące czynności.
Włącz przepełnienie paska zadań w systemie Windows 11 (Dev & Beta)
- Otwórz przeglądarkę, aby ta strona GitHub i pobierz najnowszą wersję ViveTool.
- Wypakuj zawartość archiwum do c:\vivetool teczka.
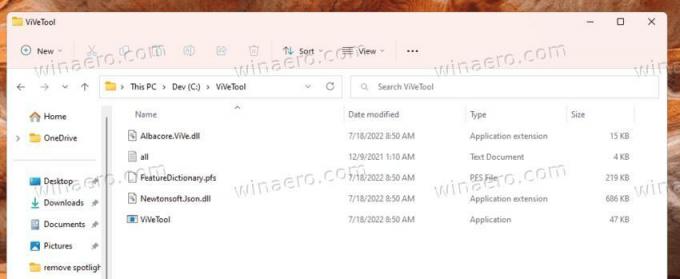
- Naciskać Wygrać + X i wybierz Terminal (administrator) aby otworzyć podwyższoną konsolę.
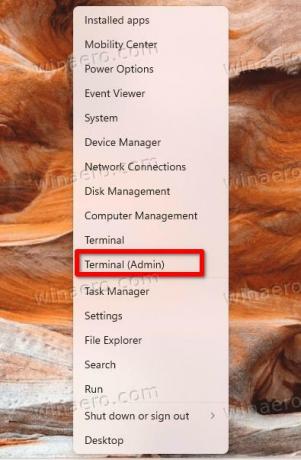
- Na karcie PowerShell lub Wiersz polecenia wydaj kolejno następujące polecenia.
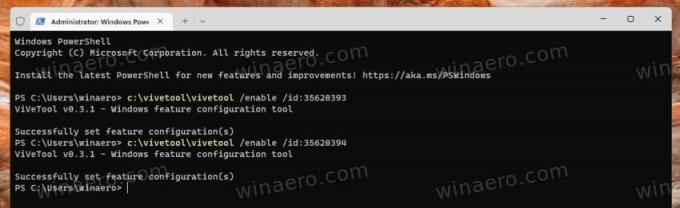
c:\vivetool\vivetool /enable /id: 35620393c:\vivetool\vivetool /enable /id: 35620394
- Uruchom ponownie system Windows 11 aby odczytał zmiany.
Skończyłeś. Pasek zadań systemu Windows 11 będzie teraz miał nowe menu wysuwane przepełnienia.
Aby cofnąć zmianę, możesz użyć następujących poleceń.
c:\vivetool\vivetool /wyłącz /id: 35620393c:\vivetool\vivetool /wyłącz /id: 35620394
Podobnie możesz włączyć inne nowe funkcje we wstępnych kompilacjach systemu Windows 11, w tym nowy motyw Desktop Spotlight.
H/t do PhantomOcean3 dla poleceń.
Jeśli podoba Ci się ten artykuł, udostępnij go za pomocą przycisków poniżej. To nie zabierze Ci wiele, ale pomoże nam się rozwijać. Dziękuję za wsparcie!

