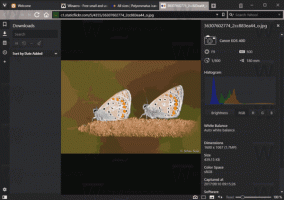Dodaj plik PowerShell (*.ps1) do nowego menu kontekstowego Eksploratora plików
W tym artykule zobaczymy, jak uzyskać przydatny element menu kontekstowego, aby utworzyć skrypt Nowy -> Windows PowerShell. Zaoszczędzi Ci to czasu, jeśli będziesz musiał je od czasu do czasu tworzyć. Jednym kliknięciem otrzymasz nowy plik z rozszerzeniem PS1.
Reklama
Zwykle, aby utworzyć plik PowerShell, możesz utworzyć nowy plik tekstowy i za każdym razem zmienić jego rozszerzenie na .ps1 lub użyć Notatnika. Za pomocą Notatnika można zapisać wprowadzony tekst jako plik powershell, wybierając pozycję menu Plik - Zapisz i wpisując nazwę pliku z rozszerzeniem ps1 w cudzysłowie. Konieczne jest dodanie cudzysłowów, aby zapisać je z poprawnym rozszerzeniem. Inną opcją jest aplikacja Windows PowerShell ISE, która uruchamia się bardzo wolno, ale może zapisywać skrypty bezpośrednio w plikach .ps1.
Zamiast tego bardziej przydatny jest element menu Nowy -> skrypt Windows PowerShell. Aby to działało, zastosuj następujące proste ulepszenie rejestru.
- Otwórz Edytor rejestru.
- Przejdź do następującego klucza rejestru:
HKEY_CLASSES_ROOT\.ps1
Wskazówka: możesz uzyskać dostęp do dowolnego żądanego klucza rejestru jednym kliknięciem.
- Utwórz tutaj nowy podklucz o nazwie „ShellNew”. Dostaniesz
HKEY_CLASSES_ROOT\.ps1\ShellNew
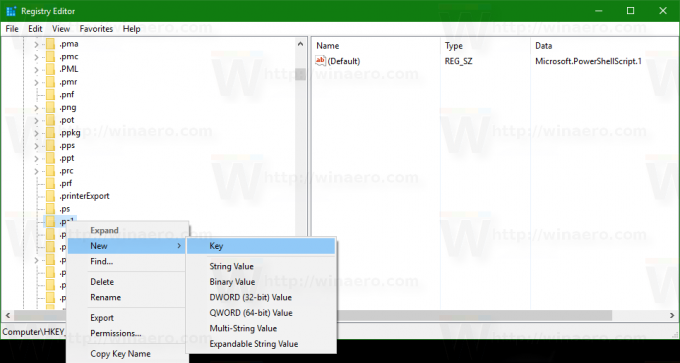
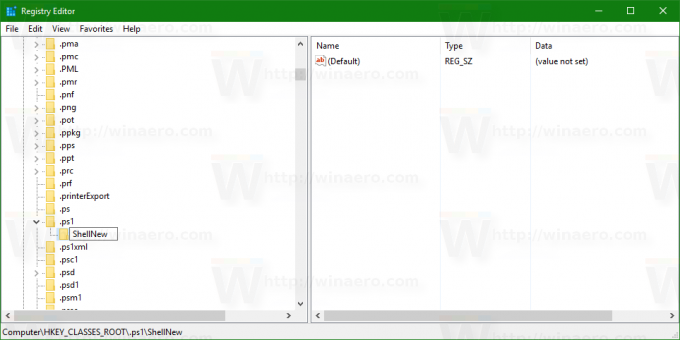
- W podkluczu ShellNew utwórz nową wartość ciągu o nazwie Plik zerowy. Nie ustawiaj danych wartości, pozostaw je puste. Ta wartość wskazuje, że system Windows powinien utworzyć pusty plik bez zawartości.

Teraz otwórz menu kontekstowe dowolnego folderu. Możesz po prostu kliknąć prawym przyciskiem myszy puste miejsce na pulpicie. Będzie miał nową pozycję w menu kontekstowym „Nowy”: Po kliknięciu zostanie utworzony nowy pusty plik *.ps1:
Po kliknięciu zostanie utworzony nowy pusty plik *.ps1:
Następnym razem, gdy będziesz musiał utworzyć plik skryptu PowerShell, możesz użyć tego elementu menu kontekstowego, aby zaoszczędzić czas.
Zrobiłem gotowe do użycia pliki rejestru, dzięki czemu możesz uniknąć ręcznej edycji rejestru. Dołączony jest również plik cofania.
Pobierz pliki rejestru
Otóż to. Te sztuczki działają w Windows 7, Windows 8 i Windows 10. Powinien działać również w starszych wersjach systemu Windows.
Aby zaoszczędzić czas, użyj Winaero Tweaker. Ma odpowiednią opcję w Menu kontekstowym \ Nowe menu w Eksploratorze plików: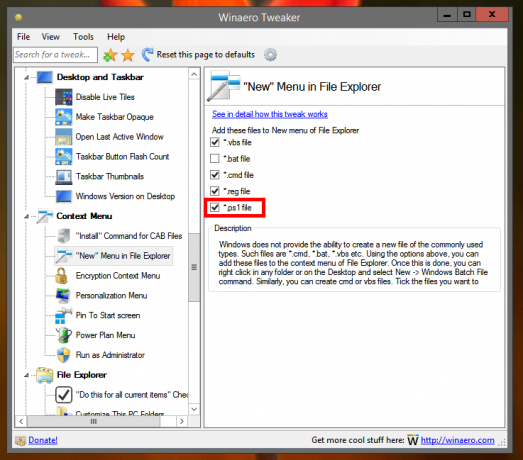 Możesz pobrać aplikację tutaj: Pobierz Winaero Tweakera.
Możesz pobrać aplikację tutaj: Pobierz Winaero Tweakera.