Jak skopiować szczegóły procesu z Menedżera zadań w Windows 8.1 i Windows 8?
Zupełnie nowy Menedżer zadań systemu Windows 8 zawiera wiele zmian w porównaniu do Menedżera zadań w systemie Windows 7 i niższych. Teraz ma tryb uproszczony, a tryb zaawansowany zawiera bardziej szczegółowe informacje o wydajności. Dodano zarządzanie aplikacjami startowymi z bardzo przydatnym funkcja obliczania „wpływu na uruchomienie”. Ale jednym z prawdziwych ulepszeń jest to, że możesz teraz łatwo kopiować szczegółowe informacje o aplikacji lub usłudze za pomocą nowoczesnego Menedżera zadań systemu Windows 8.1/8 za pomocą szybkiego i łatwego naciśnięcia klawisza. Zobaczmy jak.
Otwórz Menedżera zadań, klikając prawym przyciskiem myszy pusty obszar paska zadań lub naciskając klawisz skrótu Ctrl+Shift+Esc. Pojawi się w trybie uproszczonym, chyba że zmieniłeś ustawienia domyślne: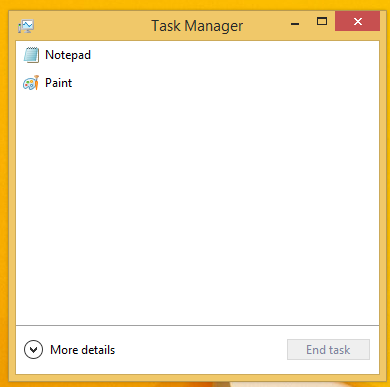
Przełączmy go w pełny widok za pomocą strzałki „Więcej szczegółów” u dołu ekranu:
Przejdź teraz do zakładki „Szczegóły”, wybierz żądany proces i naciśnij Ctrl+C na klawiaturze. Wszystkie wyświetlone informacje zostaną natychmiast skopiowane do schowka Windows, w tym nagłówki kolumn! Na przykład wybiorę aplikację Paint i skopiuję wszystkie szczegóły na jej temat.
Po naciśnięciu klawiszy Ctrl+C na klawiaturze z wybranym plikiem mspaint.exe, mój schowek będzie zawierał następujące informacje:
Nazwa PID Status Nazwa użytkownika CPU Pamięć (prywatny zestaw roboczy) Opis. mspaint.exe 3340 Uruchamianie winaero 00 6 664 K Paint
Zgrabne, prawda? Zauważ, że ta sztuczka działa również na karcie „Usługi”. Spróbujmy tego w akcji.
Przejdź do zakładki „Usługi” i wybierz interesującą usługę, na przykład usługę Windows Defender. Naciśnij Ctrl+C i wklej zawartość schowka do Notatnika. Otrzymasz to:
Ta funkcja Menedżera zadań jest bardzo miłym dodatkiem, podobnym do możliwość kopiowania zawartości dowolnego okna wiadomości w systemie Windows.
Zobacz poniższy film, aby uzyskać więcej informacji:
Jednak w nowym Menedżerze zadań nie wszystko jest idealnie. Jeśli nie jesteś zadowolony z nowego Menedżera zadań, zobacz jak przywrócić starego dobrego Menedżera zadań w Windows 8?.



