Jak dodać niestandardowe foldery na tym komputerze w systemie Windows 8.1 lub usunąć domyślne?
W systemie Windows 8.1 firma Microsoft wprowadziła zestaw folderów w folderze Ten komputer (system Windows 8 miał ukrytą kategorię Foldery).
Te foldery to:
- Pulpit
- Dokumenty
- Pliki do pobrania
- Muzyka
- Kino
- Filmy
Innymi słowy, Microsoft właśnie zapewnił szybki dostęp do głównych folderów w profilu użytkownika. Jest to bardzo wygodne, ponieważ masz dostęp do tych folderów jednym kliknięciem po otwarciu Eksploratora plików za pomocą skrótu Win + E.
Poza tym nie każda nowoczesna aplikacja komputerowa korzysta z nowszego okna dialogowego Otwórz plik z okienkiem nawigacji i Ulubionymi. Wiele aplikacji komputerowych nadal używa starszego okna dialogowego Otwórz, które zawiera Ostatnie miejsca i domyślnie otwiera się w lokalizacji Komputer/Ten komputer. Foldery wewnątrz tego komputera są szczególnie przydatne w tym starszym oknie dialogowym.
Możesz chcieć dostosować foldery wyświetlane na tym komputerze, np. usuń niektóre wbudowane foldery i dodaj jeden lub więcej niestandardowych folderów. Chciałbym udostępnić ekskluzywny samouczek, który pokaże, jak dodać niestandardowe foldery do tego komputera w systemie Windows 8.1 i Windows 8 lub usunąć dowolny z tych folderów.
Reklama
Jeden z moich przyjaciół, Gaurav, odkrył ukrytą tajną sztuczkę, która pozwala ci dodawać każdy folder do tego komputera. Chociaż byliśmy szczęśliwi, gdy odkryliśmy tę sztuczkę, metoda dodawania folderów nie jest łatwa dla przeciętnego użytkownika. Wymaga manipulacji ActiveX i kilku innych nietrywialnych sztuczek. Postanowiliśmy więc, aby było to proste i przydatne dla wszystkich. Zrobiłem nową wersję mojego darmowego oprogramowania, This PC Tweaker, które pozwala teraz:
- do Dodaj dowolny folder do folderu Ten komputer w systemie Windows 8.1 i Windows 8
- aby usunąć dowolny folder z tego komputera
- aby zmienić ikonę dowolnego folderu na tym komputerze
- aby dodać lokalizację powłoki, taką jak Tryb Boga lub Kosz, w folderze Ten komputer.
Pamiętaj, że nie możesz zmienić ikony specjalnych lokalizacji powłoki dodanych do tego komputera, możesz zmienić tylko ikony niestandardowych folderów, które sam dodasz. Zaprojektowałem to celowo, aby zapobiec złamaniu Panelu sterowania. Uwierz mi, to jest wymagane.
Postępuj zgodnie z poniższymi prostymi instrukcjami, aby dostosować folder Ten komputer.
Jak dodać niestandardowy folder do tego komputera w systemie Windows 8.1 i Windows 8?
- Pobierać Ten tweaker PC. Jest to bezpłatna przenośna aplikacja, która nie wymaga instalacji.
- Wyodrębnij zawartość pobranego pliku zip i wybierz odpowiednią wersję dla swojego komputera. Ten PC Tweaker działa z Windows 7, Windows 8 i Windows 8.1. Ponadto istnieją różne wersje dla 32-bitowego i 64-bitowego systemu Windows (patrz jak ustalić, z której wersji systemu Windows korzystasz?).
- Uruchom ThisPCTweaker.exe plik. Na ekranie pojawi się główne okno aplikacji:
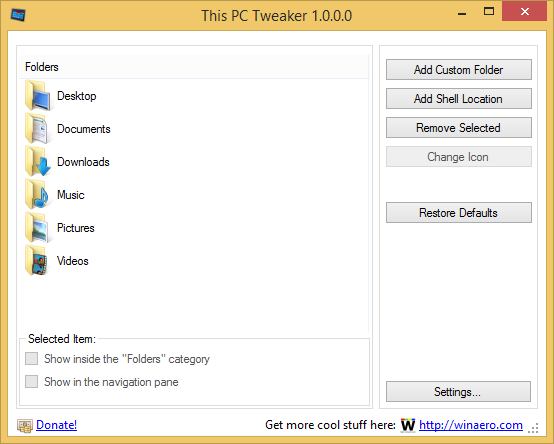
- Kliknij przycisk „Dodaj folder niestandardowy”. Pojawi się okno dialogowe Wybierz folder. Kliknij folder, który chcesz zobaczyć na tym komputerze. Na przykład dodajmy tam moją kolekcję aplikacji przenośnych:

- Kliknij przycisk Wybierz folder, a wybrany folder zostanie dodany do tego komputera.

- Ustawmy wymyślną ikonę dla folderu, który właśnie dodaliśmy. Wybierz go z listy i kliknij przycisk „Zmień ikonę”.

Wybierz jakąś ładną ikonę. - Otóż to. Zamknij folder Ten komputer i otwórz go ponownie, aby zobaczyć zmiany:

- Możesz również sprawić, by dodany folder był widoczny w okienku nawigacji. Wybierz go w opcji This PC Tweaker i zaznacz pole wyboru „Pokaż w okienku nawigacji”.
 Folder pojawi się w okienku nawigacji:
Folder pojawi się w okienku nawigacji: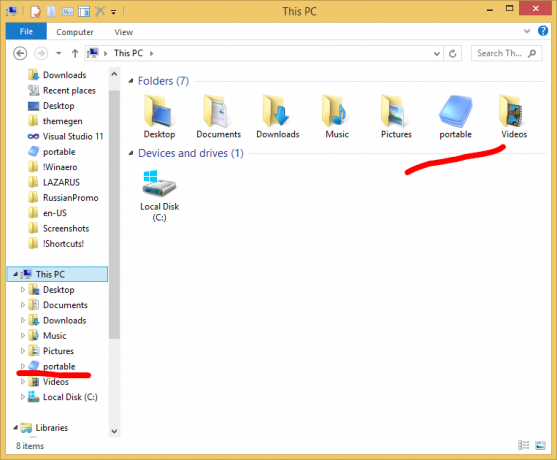
- Możesz także dodać niektóre lokalizacje powłoki do tego komputera (zobacz najbardziej obszerna lista lokalizacji powłok w systemie Windows 8 jeśli ich nie znasz). Istnieje specjalny przycisk o nazwie „Dodaj lokalizację powłoki”. Kliknij na niego i wybierz przydatną lokalizację powłoki, która ma zostać dodana w tym komputerze:

Będzie to widoczne na tym komputerze: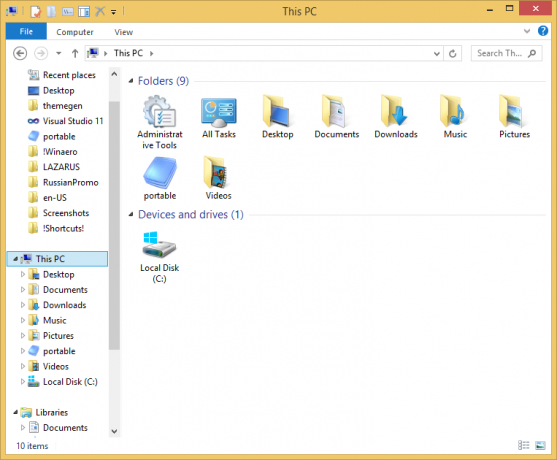
Jak wspomniałem powyżej, jednym z ograniczeń jest to, że nie można zmienić ikony lokalizacji powłoki. Nic wielkiego, prawda?
Jak usunąć foldery z tego komputera w systemie Windows 8.1 i Windows 8?
- W tym PC Tweaker wybierz jeden folder. Przytrzymaj klawisz CTRL na klawiaturze, aby wybrać wiele folderów.
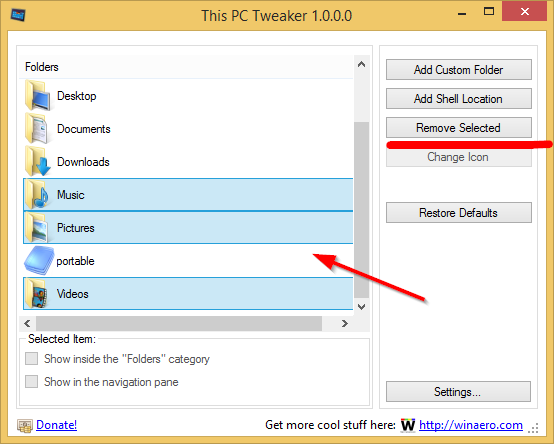
- Kliknij przycisk Usuń wybrane. Wybrane foldery zostaną usunięte z tego komputera:
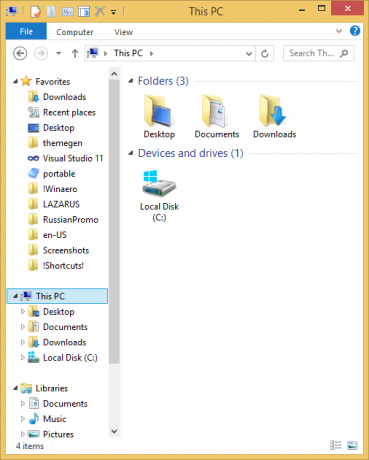
Zobacz poniższy film, jeśli masz jakiekolwiek pytania:
Słowa zamykające
Jak widzisz, Ten tweaker PC to potężne, darmowe narzędzie, które pozwala łatwo dostosować folder Ten komputer w systemie Windows 8 i Windows 8.1. Korzystając z tej aplikacji, możesz mieć tylko swoje ulubione lokalizacje w tym folderze i pozbyć się odpoczynek.
