Jak sprawdzić, czy Twój komputer jest zgodny z systemem Windows 11 22H2 w rejestrze?
Możesz szybko sprawdzić, czy Twój komputer jest zgodny z systemem Windows 11 w wersji 22H2, po prostu zaglądając do rejestru. Tam znajdziesz powód, dla którego nie kwalifikujesz się do zainstalowania aktualizacji. Z drugiej strony może pokazać, że wszystko jest w porządku.
Reklama
Windows 11 w wersji 22H2 jest następcą początkowej wersji Windows 11 build 22000. Obecnie Microsoft nie ogłosił żadnych zmian w Wymagania sprzętowe. Zachowuje je takie same jak w pierwszej wersji z TPM 2.0 i listą zatrzymania procesora. Pojawiły się jednak plotki, że to się zmieni, a wersja 22H2 może przyjść nawet z surowsze wymagania, z SSD jako obowiązkowa część sprzętowa.
Aby uprościć proces instalacji i szybko sprawdzić, czy Twój komputer jest zgodny z najnowszym systemem operacyjnym, firma Microsoft oferuje oprogramowanie „PC Health Check”. Analizuje komponenty sprzętowe i wydaje werdykt, czy może uruchomić system Windows 11, czy nie.
Oprócz tego system Windows 11 zawiera kilka wartości rejestru, które pokazują, czy Twój komputer jest zgodny z wersją 22H2, czy nie. Wszystko znajdziesz pod HKEY_LOCAL_MACHINE\SOFTWARE\Microsoft\Windows NT\CurrentVersion\AppCompatFlags\TargetVersionUpgradeExperienceIndicators\NI22H2 klucz.
Wykonaj następujące czynności.
Wartości rejestru, aby znaleźć zgodność z systemem Windows 11 22H2
- Uruchom
regedit.exenarzędzie z okna dialogowego Uruchom (Wygrać + R). - Przejdź do HKEY_LOCAL_MACHINE\SOFTWARE\Microsoft\Windows NT\CurrentVersion\AppCompatFlags\TargetVersionUpgradeExperienceIndicators klucz.
- Pod TargetVersionUpgrade Wskaźniki doświadczenia, rozwiń NI22H2 klucz.
- Zobacz dane dla Czerwony powód wartość. Może wyglądać następująco.
- RedReason = Brak - Twój komputer jest kompatybilny z Windows 11 22H2
- RedReason = CpuFms Tpm UefiSecureBoot, wszystkie lub niektóre z nich - oznacza problemy ze zgodnością.
- Teraz zobacz Zbyt pełny napęd systemowy wartość. Jeśli jest ustawiony na 1, dysk systemowy nie ma wystarczającej ilości miejsca, aby pobrać i zainstalować aktualizację.
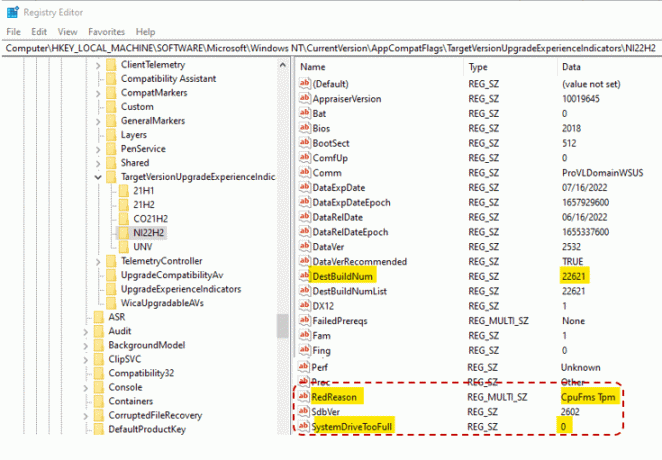
- Dodatkowo wartość ciągu UpgEx powinien być ustawiony na Zielony jeśli sprzęt twojego komputera jest zgodny z wersją 22H2.
Gotowe.
Podsumujmy więc informacje.
Kluczem docelowym jest HKEY_LOCAL_MACHINE\SOFTWARE\Microsoft\Windows NT\CurrentVersion\AppCompatFlags\TargetVersionUpgradeExperienceIndicators\NI22H2. Musisz go otworzyć w Edytor rejestru.
💡Wskazówka: tam DestBuildNum oraz DestBuildNumList wartości pokazują, do której dokładnie kompilacji systemu Windows 11 urządzenie ma zostać uaktualnione.
Twój komputer jest kompatybilny i można go zaktualizować
W takim przypadku będziesz mieć następujące wartości.
- UpgEx = Zielony
- Zbyt pełny dysk systemowy = 0
- Czerwony powód = Brak
Twój komputer nie może zostać uaktualniony
Jeśli Twoje urządzenie nie jest zgodne lub nie ma wystarczającej ilości miejsca na dysku systemowym, zostanie to odzwierciedlone w Rejestrze w następujący sposób.
- UpgEx = Czerwony
- RedReason = CpuFms Tpm UefiSecureBoot, niektóre z nich lub wszystkie, w zależności od sprzętu.
- SystemDriveTooFull = 1 — dysk systemowy (C:) jest pełny i nie ma wolnego miejsca na aktualizację.
Sprawdzony klucz rejestru powinien być dostępny w systemie Windows 10 i Windows 11 w wersji 21H2, ponieważ są one przeznaczone do aktualizacji do wersji 22H2. Ale jeśli na twoim komputerze działa już wstępna wersja Windows 11 w wersji 22H2, nie będziesz mieć takiego klucza.
Jeśli firma Microsoft będzie nadal wspierać tę metodę, wersja 22H2 będzie miała inny podklucz zamiast NI22H2, powiedz, że będzie CO23H2 dla wersji 23H2.
Wreszcie, niektóre komputery z systemem Windows 10 mogą zawierać inne klucze zgodności, jak pokazano na powyższym zrzucie ekranu. W zależności od wieku konfiguracji systemu Windows 10 możesz znaleźć podklucze 21H1 i 21H2 do nowszej wersji systemu Windows 10/Windows 11.
Otóż to.
przez @panusaukko
Jeśli podoba Ci się ten artykuł, udostępnij go za pomocą przycisków poniżej. To nie zabierze Ci wiele, ale pomoże nam się rozwijać. Dziękuję za wsparcie!

