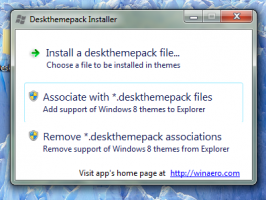Jak zainstalować Linuksa na Surface Pro 3
Surface Pro 3 to bardzo atrakcyjne urządzenie do zakupu jako laptop plus zamiennik tabletu. W porównaniu z poprzednimi generacjami Surface Pro, trzecia iteracja premium Microsoftu tablet ma lepszą żywotność baterii, świetną rozdzielczość ekranu i naprawdę mocny procesor Intel Core edytor. Dla tych użytkowników, którzy lubią sprzęt Surface Pro 3, ale wolą Linuksa zamiast Windowsa, chciałbym podzielić się z wami sposobem na instalację Linuksa.
Reklama
Przed kontynuowaniem konieczne jest zaopatrzenie się w następujące urządzenia:
- rozdzielacz USB
- Mysz USB
- Klawiatura USB
- Niestety, Debian nie wykrywa zintegrowanej karty WiFi Surface Pro 3, więc musimy użyć jakiegoś adaptera USB Ethernet lub tetheringu USB ze smartfona.
Surface Pro 3 obsługuje tylko instalację UEFI, więc potrzebujemy dystrybucji Linuksa, która obsługuje taki sposób instalacji. Debian jest jedną z dystrybucji Linuksa przystosowanych do UEFI. Należy pamiętać, że interfejs UEFI x86 nie jest dostępny w Surface Pro 3, więc należy użyć obrazu instalacyjnego AMD64.
Przygotowanie do instalacji Debiana
Zapisz partycję odzyskiwania na dysku flash USB
Oprócz partycji systemowych i danych, Surface Pro 3 ma partycję odzyskiwania o pojemności 5 GB.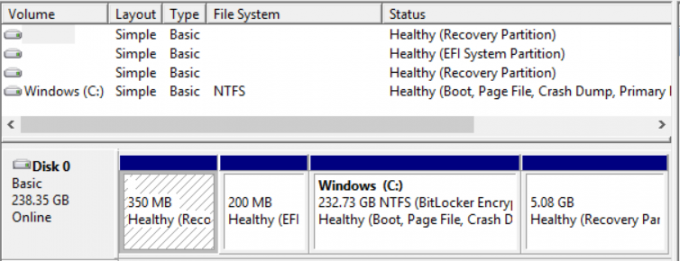
Możliwe (i zalecane) jest skopiowanie tej partycji na dysk flash o pojemności 8 GB lub większej. Wpisz „odzyskiwanie” bez cudzysłowów bezpośrednio na ekranie startowym i kliknij „Utwórz dysk odzyskiwania”.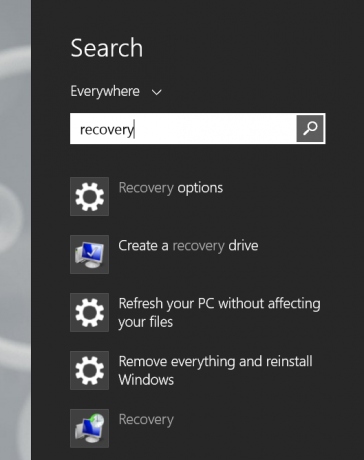
Po utworzeniu dysku odzyskiwania system Windows zaproponuje usunięcie partycji odzyskiwania z dysku SSD.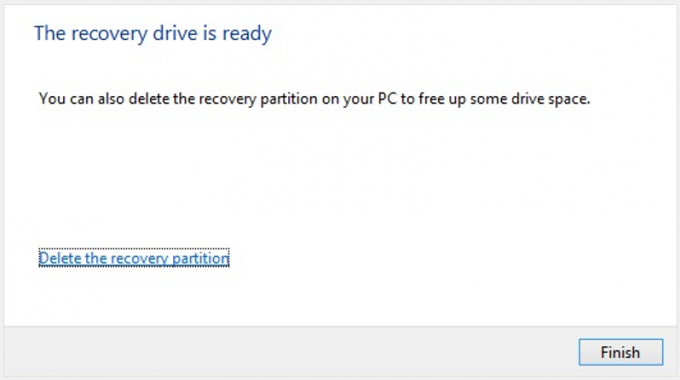
Można to zaakceptować, ponieważ teraz masz dysk flash odzyskiwania z tymi samymi danymi, więc nie potrzebujesz partycji SSD. Jeśli uruchomisz komputer z dysku flash odzyskiwania, przywróci cały układ dysku SSD, w tym system Windows i usuniętą partycję odzyskiwania.
Zmniejsz C: dysk
Kliknij prawym przyciskiem myszy dysk C: w Zarządzaniu dyskami i wybierz polecenie Zmniejsz z jego menu kontekstowego. W następnym oknie dialogowym wpisz żądane wolne miejsce na dysku, które chcesz zarezerwować.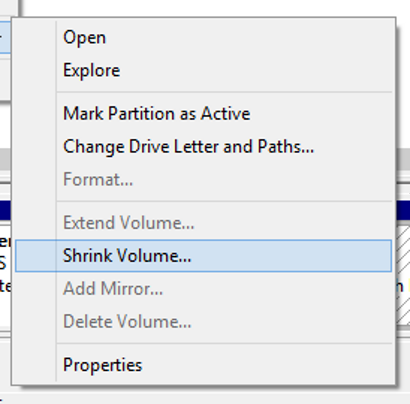
Wyłącz hibernację
Linux nie zamontuje partycji NTFS, jeśli system Windows został zahibernowany, więc konieczne jest całkowite wyłączenie hibernacji/głębokiego uśpienia. Otwórz wiersz polecenia jako administrator i wpisz następujące polecenie:
powercfg - hibernacja wyłączona
Instalacja
Wyłącz Surface Pro 3. Teraz naciśnij i przytrzymaj przycisk głośności „+” i włącz go. Uruchomi się z ustawieniami UEFI, w których należy wyłączyć funkcję Bezpiecznego rozruchu. Po wyłączeniu bezpiecznego rozruchu możliwe jest uruchomienie i zainstalowanie innego systemu operacyjnego. Ponownie zamknij Surface Pro 3.
Zainstaluj Debian Linux
Podłącz dysk USB z konfiguracją Debiana do koncentratora USB. Naciśnij i przytrzymaj przycisk głośności „-” i włącz urządzenie Surface Pro 3. Uruchom żądany tryb konfiguracji (tryb graficzny/tekstowy) i nie zapomnij o ręcznym tworzeniu partycji linuxowych. Możesz utworzyć jedną partycję root ( / ) i umieścić na niej wszystkie punkty montowania, a nawet plik wymiany, jeśli nie chcesz mieć wielu partycji na dysku.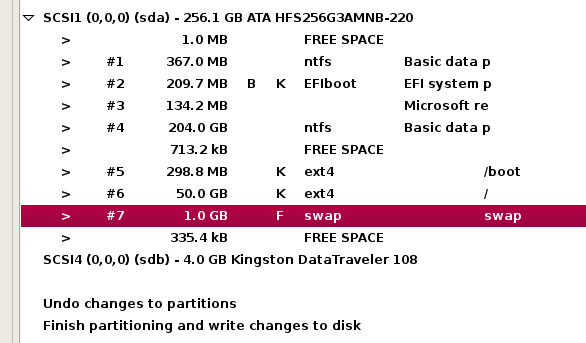
Program ładujący GRUB2 nie zostanie zapisany do MBR z powodu UEFI. Zamiast tego zostanie dodany do EFI w
efi/debian/grubx64.efi
Kontynuuj instalację Debiana. Po zakończeniu instalacji urządzenie Surface Pro 3 zostanie ponownie uruchomione i zostanie załadowany system Windows 8.1.
Na ekranie startowym wpisz powrót do zdrowia ponownie i kliknij Opcje odzyskiwania w wynikach wyszukiwania. Kliknij „Uruchom ponownie teraz” w zaawansowanych opcjach uruchamiania.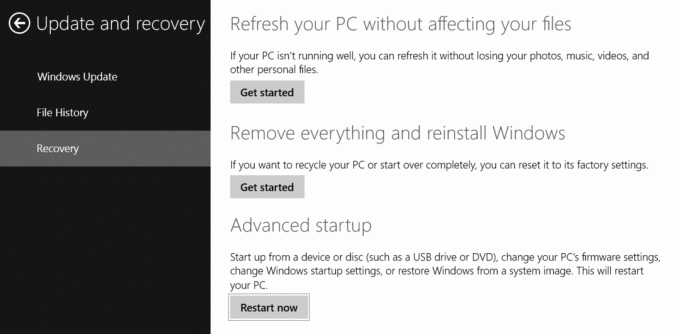
Zostaną otwarte opcje zaawansowanego uruchamiania. Przejdź do Użyj urządzenia -> Debian.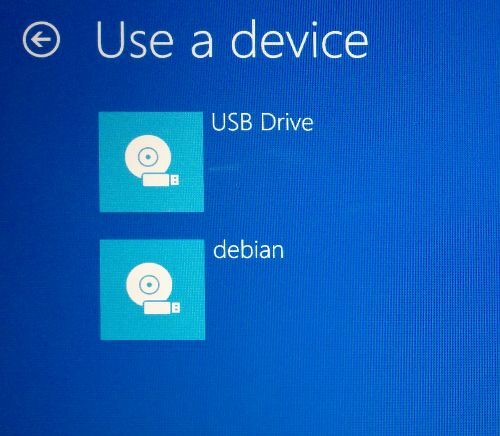
Uruchom Debiana i edytuj następujący plik:
/etc/default/grub
Odkomentuj następujący wiersz:
GRUB_GFXMODE=640x480
Następnie zaktualizuj konfigurację grub za pomocą następującego polecenia:
aktualizacja-grub
Jeśli denerwujesz się, że uruchamiając Debiana, musisz pokazywać Zaawansowane uruchamianie za każdym razem z systemu Windows, możliwe jest ustawienie GRUB2 jako domyślnej opcji uruchamiania EFI. W Debianie wpisz następujące polecenie:
# efibootmgr... Kolejność rozruchu: 000 000 0001. Boot0000* Dysk USB. Boot0001* Debian. Boot0002* Menedżer rozruchu systemu Windows
Zmień sekwencję rozruchową za pomocą następującego polecenia:
# efibootmgr --kolejność startowa 000 000 000 0002
Konfiguracja urządzeń
W Debianie następujące urządzenia nie działają po wyjęciu z pudełka:
- Wi-Fi
- Bluetooth
- Type Cover 3 z touchpadem
- Rysik
- Ekran dotykowy
To jest niefortunne i nie jest w porządku. Naprawmy to.
Wi-Fi i Bluetooth
Aby te dwa działały, musimy uzyskać sterowniki ze strony producenta. Chip jest od Marvella. Użyj następujących poleceń:
$ git clone git://git.marvell.com/mwifiex-firmware.git. # mkdir -p /lib/oprogramowanie układowe/mrvl/ # cp mwifiex-firmware/mrvl/* /lib/firmware/mrvl/
Po ponownym uruchomieniu powinno działać WiFi i Bluetooth.
Typ Okładka 3
To poważniejszy problem niż urządzenia bezprzewodowe. Aby to zadziałało, musimy przekompilować jądro i użyć najnowszego jądra, v3.16. Możemy go pobrać z eksperymentalnego repozytorium Debiana.
Dodaj następujący wiersz do /etc/apt/sources.list:
deb http://ftp.de.debian.org/debian eksperymentalny główny
Teraz musimy pozyskać jego źródła:
# apt-get aktualizacja. # apt-get -t eksperymentalna instalacja linux-headers-3.16-trunk-amd64 linux-image-3.16-trunk-amd64 linux-source-3.16.
Rozpakuj źródła:
# tar -xf /usr/src/linux-source-3.16.tar.xz. # cd linux-source-3.16
Utwórz nowy plik typocover3.patch z następującą zawartością:
a/drivers/hid/hid-ids.h 2014-01-19 21:40:07.00000000 -0500. +++ b/kierowcy/ukryj/ukryj-ids.h 2014-04-20 23:29:35.00000000 -0400. @@ -631,6 +631,7 @@ #define USB_DEVICE_ID_MS_NE4K 0x00db #define USB_DEVICE_ID_MS_NE4K_JP 0x00dc #define USB_DEVICE_ID_MS_LK6K 0x00f9. +#define USB_DEVICE_ID_MS_TYPE_COVER_3 0x07dc #define USB_DEVICE_ID_MS_PRESENTER_8K_BT 0x0701 #define USB_DEVICE_ID_MS_PRESENTER_8K_USB 0x0713 #define USB_DEVICE_ID_MS_DIGITAL_0730_3K a/drivers/hid/hid-core.c 2014-01-19 21:40:07.00000000 -0500. +++ b/sterowniki/ukryty/ukryty-rdzeń.c 2014-04-21 03:13:54.0000000000 -0400. @@ -702,6 +702,11 @@ static void hid_scan_collection (struct h if (((parser->global.usage_page group = HID_GROUP_SENSOR_HUB; + + if (hid->vendor == USB_VENDOR_ID_MICROSOFT && + hid->produkt == USB_DEVICE_ID_MS_TYPE_COVER_3 && + ukryj->grupa == HID_GROUP_MULTITOUCH) + ukryj->grupa = HID_GROUP_GENERIC; } static int hid_scan_main (struct hid_parser *parser, struct hid_item *item) a/drivers/hid/usbhid/hid-quirks.c 2014-01-19 21:40:07.00000000 -0500. +++ b/drivers/hid/usbhid/hid-quirks.c 2014-04-20 23:29:35.0000000000 -0400. @@ -73,6 +73,7 @@ static const struct hid_blacklist { { USB_VENDOR_ID_FORMOSA, USB_DEVICE_ID_FORMOSA_IR_RECEIVER, HID_QUIRK_NO_INIT_REPORTS }, { USB_VENDOR_ID_FREESCALE, USB_DEVICE_ID_FREESCALE_MX28, HID_QUIRK_NOGET }, { USB_VENDOR_ID_MGE, USB_DEVICE_ID_MGE_UPS, HID_QUIRK_NOGET }, + { USB_VENDOR_ID_MICROSOFT, USB_DEVICE_ID_MS_TYPE_COVER_3, HID_QUIRK_NO_INIT_REPORTS }, { USB_VENDOR_ID_MSI, USB_DEVICE_ID_MSI_GX680R_LED_PANEL, HID_QUIRK_NO_INIT_REPORTS }, { USB_VENDOR_ID_NOVATEK, USB_DEVICE_ID_NOVATEK_MOUSE, HID_QUIRK_NO_INIT_REPORTS }, { USB_VENDOR_ID_PIXART, USB_DEVICE_ID_PIXART_OPTICAL_TOUCH_SCREEN, HID_QUIRK_NO_INIT_REPORTS },
Teraz zastosuj łatkę:
patch -p1 --ignore-whitespace -i typecover3.patch
Teraz skopiuj bieżącą konfigurację jądra do użycia z nowym jądrem:
# cp /boot/config-`uname -r` .config. # make menuconfig
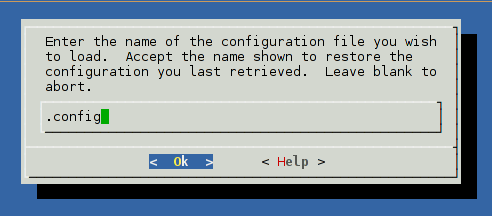
Zapisz konfigurację i wyjdź z menu menuconfig. Nie są wymagane żadne dalsze zmiany. Teraz skompiluj jądro:
# make-kpkg czyste. # fakeroot make-kpkg --initrd --append-to-version=-typecover3 kernel_image kernel_headers
Zajmie to około godziny. Powinieneś otrzymać dwa pakiety *.deb, które musisz zainstalować:
# Płyta CD.. # dpkg -i linux-image*.deb linux-headers*.deb
Otóż to. Uruchom ponownie z nowym jądrem, a Type Cover 3 powinien działać.
Panel dotykowy
To całkiem proste, wystarczy dodać następujący tekst w pliku /etc/X11/xorg.conf:
Sekcja „InputClass” Identyfikator „Okładka Surface Pro 3” MatchIsPointer „on” MatchDevicePath "/dev/input/event*" Sterownik "evdev" Opcja "dostawca" "045e" Opcja "produkt" "07dc" Opcja „Ignoruj osie absolutne” „Prawda” Sekcja końcowa
Uruchom ponownie. Wszystko będzie działać.
Teraz zainstaluj pakiet narzędzi trybu laptopa, aby poprawić oszczędzanie energii w systemie Linux.
Otóż to.
Słowa zamykające
Chociaż możliwe jest, aby większość funkcji Surface Pro 3 działała pod Linuksem, nadal występuje kilka problemów. Przyciski głośności dźwięku nie działają po wyjęciu z pudełka, podobnie jak przyciski rysika. I jedna łajda, czujnik przyspieszenia też nie działa. Jeśli jesteś w stanie tolerować te problemy, możesz być zadowolony z systemu Linux zainstalowanego na urządzeniu Surface Pro 3. (przez habr).