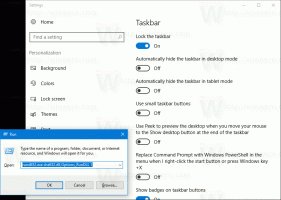Lista gestów dotykowych w systemie Windows 10
W naszym poprzednim artykule dokonaliśmy przeglądu gesty na touchpadzie wieloma palcami dostępne w systemie Windows 10 szczegółowo. Dziś zobaczymy, jakich gestów można używać z ekranem dotykowym.
Reklama
Windows 10 obsługuje gesty wielodotykowe. Jeśli masz tablet PC z zainstalowanym systemem Windows 10, powinieneś być w stanie z nich korzystać. Na przykład możesz przesunąć palcem od krawędzi wyświetlacza, aby otworzyć Menu wysuwane Centrum akcji lub listę ostatnio używanych aplikacji. Przyjrzyjmy się im szczegółowo.
Lista gestów dotykowych w systemie Windows 10
ten lista gestów dotykowych w Windows 10 wygląda następująco.
Pojedyncze dotknięcie

Stuknij raz obiekt na ekranie, aby nacisnąć jakiś przycisk, uruchomić aplikację z menu Start lub paska zadań, wybrać obiekt lub aktywować dotkniętą kontrolkę. Gest pojedynczego dotknięcia jest podobny do kliknięcia lewym przyciskiem myszy.
Naciśnij i przytrzymaj

Naciśnij palec i przytrzymaj przez kilka sekund. W zależności od bieżącej aplikacji ten gest może otworzyć menu kontekstowe bieżącego obiektu (np. jeśli pracujesz z jakimś plikiem w Eksploratorze plików) lub wyświetlić pomoc kontekstową dotyczącą bieżącego elementu. Ten gest jest podobny do kliknięcia prawym przyciskiem myszy.
Uszczypnij lub rozciągnij

Dotknij ekranu lub obiektu na ekranie dwoma palcami, a następnie przesuń palce do siebie (uszczypnij) lub od siebie (rozciągnij). Zazwyczaj ten gest służy do powiększania lub pomniejszania obrazu na ekranie.
Obracać się

Umieść dwa palce na przedmiocie na ekranie, a następnie obróć je. Spowoduje to obrócenie obiektu w kierunku, w którym obrócisz rękę. Ten gest powinien być obsługiwany przez otwartą aplikację.
Przesuń, aby przewinąć

Przesuń palcem po ekranie. Porusza się po stronie lub aplikacji otwartej na ekranie.
Przesuń, aby zmienić kolejność

Krótko naciśnij i przytrzymaj obiekt, a następnie przeciągnij go w kierunku przeciwnym do kierunku przewijania strony. Przenieś obiekt w dowolne miejsce. Następnie zwolnij przedmiot. Ten gest jest podobny do przeciągania i upuszczania.
Przesuń, aby wybrać

Szybkim ruchem przesuń obiekt na ekranie w kierunku przeciwnym do kierunku przewijania strony. Ten gest wybiera element i otwiera zestaw dodatkowych poleceń zdefiniowanych przez aplikację.
Przesuń lub przesuń od krawędzi

Zaczynając od krawędzi, szybko przesuń palcem lub przesuń po ekranie bez podnoszenia palca. Ten gest może wywołać jedną z następujących akcji.
- Przesuń palcem od górnej krawędzi, aby pasek tytułu był widoczny dla aplikacji otwartej w trybie pełnoekranowym.
- Przesuń od prawej krawędzi, aby otworzyć Centrum akcji.
- Przesuń palcem w górę od dołu, aby wyświetlić pasek zadań w aplikacji pełnoekranowej.
- Przesuń palcem od lewej krawędzi, aby zobaczyć listę wszystkich otwartych okien w Widok zadań.
Podsumowanie gestów wielozadaniowych

Otóż to.