Jak usunąć Dodaj do ulubionych z menu kontekstowego w systemie Windows 11?
Możesz usunąć Dodaj do ulubionych element z menu kontekstowego w systemie Windows 11, jeśli ta funkcja nie jest przydatna. Sekcja Ulubione została po raz pierwszy wprowadzona w kompilacji 22593. Tam zmieniono nazwę Microsoft Szybki dostęp do Dom w lokalizacji startowej Eksploratora plików. Sekcja Przypięte pliki staje się wtedy „Ulubione”.
Reklama
Nowa nazwa jest zgodna z tym, co mają OneDrive i Microsoft Office, i jest mniej myląca dla użytkownika końcowego. Nawiasem mówiąc, nazewnictwo Szybki dostęp jest teraz używane zamiast „Często używane foldery”, ale sama sekcja zachowuje swoją funkcjonalność.
Tak więc, jeśli używasz systemu Windows 11 w wersji 22H2, masz Eksplorator plików wyglądający tak:
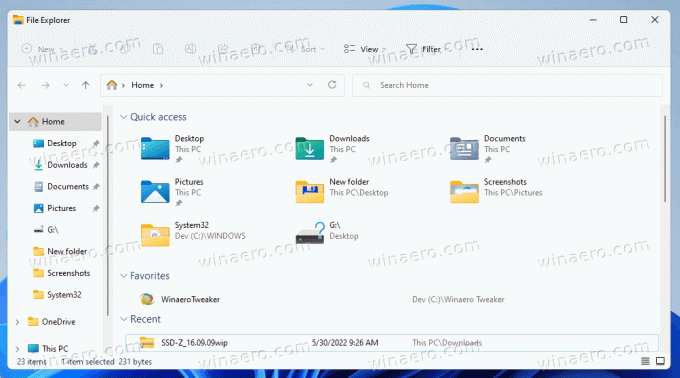
💡 Zawsze możesz sprawdzić wersję systemu Windows, naciskając Wygrać + R i pisanie zwycięzca w Biegać skrzynka.
Dodaj lub usuń ulubione z domu w Eksploratorze plików Windows 11
- otwarty Przeglądarka plików (Wygrać + mi) i przejdź do folderu, w którym przechowywane są Twoje pliki.
- Wybierz jeden lub wiele plików, które chcesz dodać.
- Kliknij prawym przyciskiem myszy wybrane pliki i wybierz Dodaj do ulubionych z menu kontekstowego. Pliki zostaną teraz przypięte do odpowiedniej sekcji w Dom teczka.

- Aby usunąć plik z Ulubione, otworzyć Dom teczka.
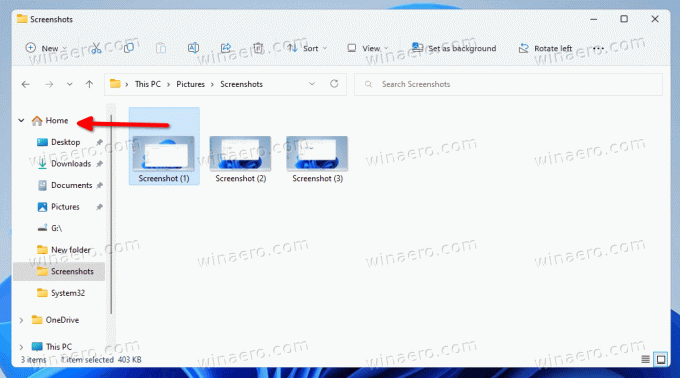
- Wybierz jeden lub więcej plików w Ulubione.
- Kliknij prawym przyciskiem myszy i wybierz Usuń z ulubionych.
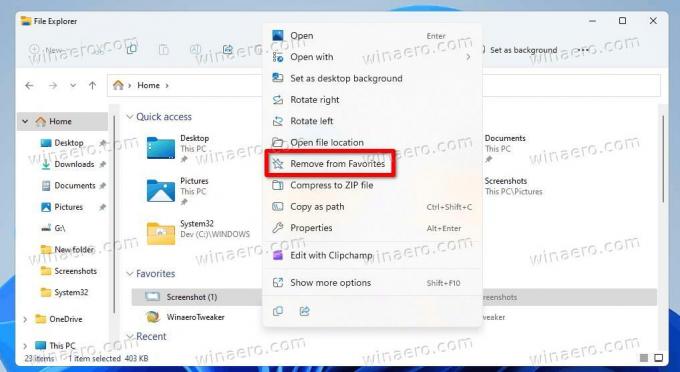
Gotowe. Pliki przypięte do Ulubionych można przeszukiwać za pomocą pola wyszukiwania w Eksploratorze. Działa to również w przypadku plików, które nie są przechowywane lokalnie. Np. możesz szybko znaleźć plik w usłudze OneDrive lub pliki pakietu Office, które udostępniono Tobie współpracownikom lub znajomym. Możesz dodać lub usunąć dowolny plik do Ulubione sekcji folderu domowego w Eksploratorze plików.
Jednak niektórym użytkownikom nie podoba się pomysł Ulubionych w folderze „Dom”, więc nigdy z niego nie korzystają. Dla nich Dodaj do ulubionych menu kontekstowe wydaje się zbędne. Jeśli podzielasz ten punkt widzenia, możesz go usunąć.
Najłatwiejszy sposób na usunięcie Dodaj do ulubionych z menu Eksploratora plików jest zastosowanie poprawki rejestru. Jeśli nie podoba Ci się pomysł ręcznego edytowania Rejestru, możesz pobrać gotowe do użycia pliki REG. Link znajduje się w następnym rozdziale.
Usuń Dodaj do ulubionych z menu kontekstowego
- Kliknij prawym przyciskiem myszy Początek przycisk i wybierz Biegać z menu.
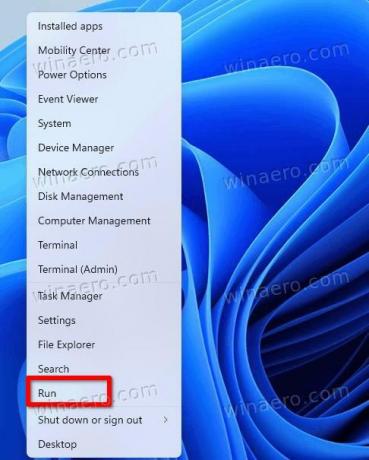
- Wchodzić
regeditw Biegać dialog i naciśnij Wchodzić.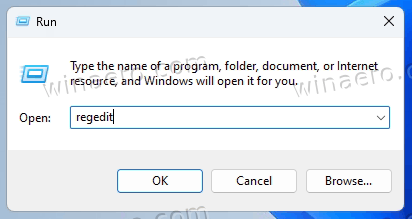
- Teraz przejdź do następującego klucza po lewej stronie:
HKEY_CLASSES_ROOT\*\shell\pintohomefile.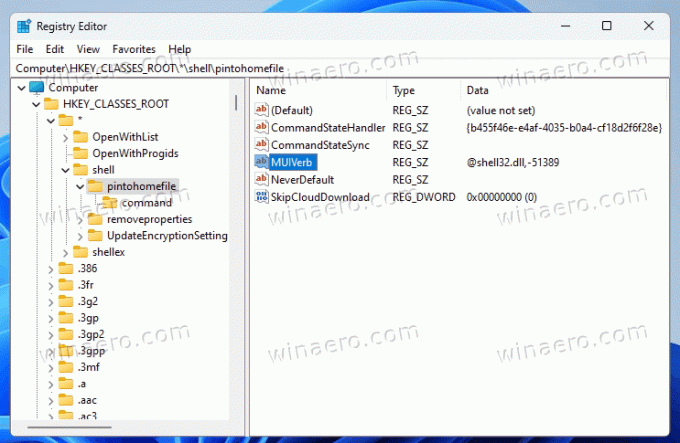
- Kliknij prawym przyciskiem myszy pintohomefile klawisz po lewej stronie i wybierz Nowy > Wartość ciągu z menu.
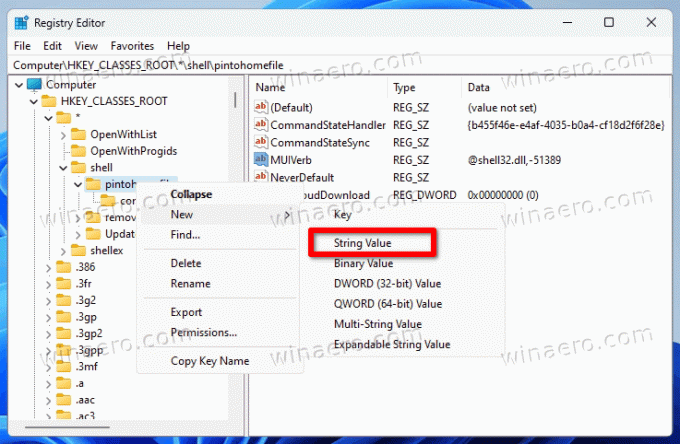
- Nazwij nową wartość jako Programmatic Access Onlyi uderzył Wchodzić. Pozostaw dane wartości nieustawione (puste).
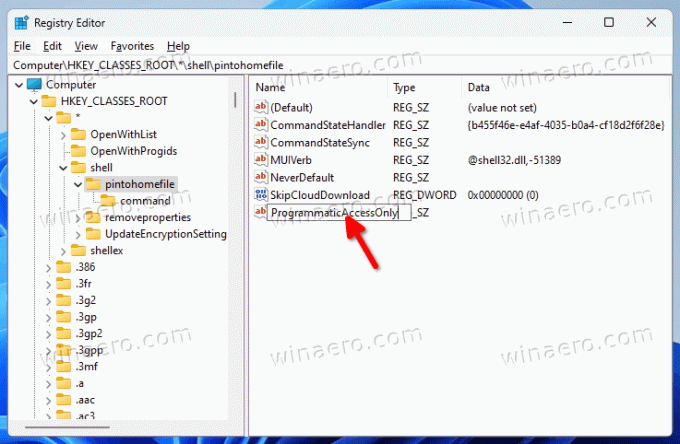
Pomyślnie usunąłeś Dodaj do ulubionych wpis z menu prawego przycisku myszy Eksploratora plików.

W dowolnym momencie później możesz usunąć Programmatic Access Only wartość z Rejestru w celu przywrócenia ukrytego wpisu menu kontekstowego.
Jak to działa
The Programmatic Access Only wartość to specjalna opcja rejestru, którą można określić dla dowolnego wpisu w menu kontekstowym. Ukrywa element z menu dla użytkownika, ale nie uniemożliwia aplikacjom dostępu do niego.
Jest to wygodny sposób dostosowywania menu w systemie Windows. W przeciwieństwie do bezpośredniego usuwania kluczy rejestru, pozwala ukryć wszystko, co chcesz, bez naruszania funkcjonalności aplikacji, które mogą polegać na ukrywanych poleceniach.
Zgodnie z obietnicą, oto pliki REG, aby zaoszczędzić czas.
Pobierz pliki REG
Pobierz archiwum ZIP z dwoma plikami REG z ten link. Wypakuj go do dowolnego wybranego folderu.
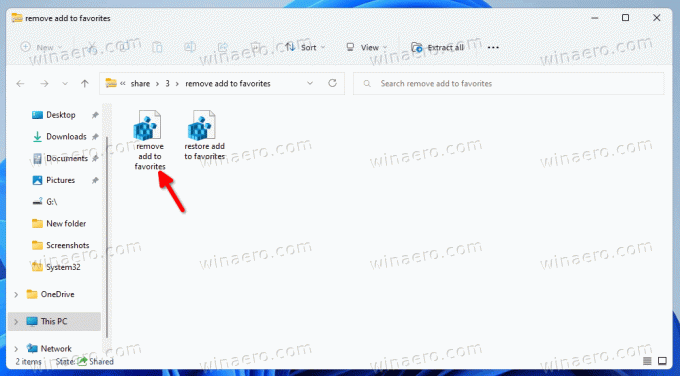
Teraz otwórz plik Usuń Dodaj do Ulubionych.reg. Jeśli widzisz Kontrola konta użytkownika monit, kliknij TAk w swoim oknie dialogowym. Następnie Dodaj do ulubionych zostanie usunięty z menu kontekstowego.
Uwaga: Jeśli przycisk Tak jest wyszarzony lub brakuje go w monicie UAC, sprawdź to rozwiązanie.
Aby przywrócić go w dowolnym momencie później, użyj pliku cofania poprawek, Przywróć Dodaj do Ulubionych.reg. Ponownie doda polecenie.
Otóż to.
Jeśli podoba Ci się ten artykuł, udostępnij go za pomocą przycisków poniżej. To nie zabierze Ci wiele, ale pomoże nam się rozwijać. Dziękuję za wsparcie!
